Kmail/设置Kmail
设置KMail
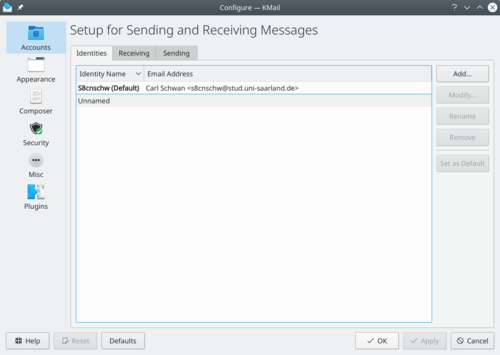
KMail 的设置可以通过菜单 进入。 以下是KMail中提供的多种不同的设置。
用户身份
Accounts
You can quickly set up new accounts with the Account Wizard. The following describes the manual configuration tabs. This page allows you to create one or more (incoming and outgoing) accounts, i.e. combinations of mail servers, login information and other settings. Typically, you will create one incoming (used to retrieve messages) and one outgoing (used for sending messages) account. You can create as many accounts as you want, though, and assign each one to different identities or decide on a per-message basis.
Appearance
- Appearance Fonts
- Appearance Colors
- Appearance Layout
- Appearance Message List
- Appearance Message Window
- Appearance System Tray
Composer
- Composer General
- Composer Standard Templates
- Composer Custom Templates
- Composer Subject
- Composer Charset
- Composer Headers
- Composer Attachments
- Composer Autocorrection
- Composer Auto Resize Image
- Composer External Editor
Security
- Security Reading
- Security Composing
- Security Miscellaneous
- Security S/MIME Validation
- Security Miscellaneous
Misc
Options without a user interface representation
Apart from the options presented in the configuration dialog, some options can only be set directly in the KMail configuration file or through KIOSK (eg. Input into Konsole). These so called “hidden” configuration options cannot be changed via the normal KMail Settings dialog; they must be made by modifying the configuration file using a text editor or the kwriteconfig program. The configuration file is to be written in the format of [Section Name] and the following lines are the variables and their settings. If you are manually editing the configuration file you will need to add the [Section Name] before adding variables. The kwriteconfig will add the section for you as long as you use the --group switch.
The KMail configuration file is called kmail2rc and can be found in your home directory. The location can vary according to your operating system or distribution, but can always be found by running the command
kf5-config --path config --locate kmail2rc. For the remainder of this section, assume that the configuration file is located in /path/to/kmailrc.
- Send Message Distribution Notifications with an empty sender string (SendMDNsWithEmptySender)
Some servers might be configured to reject such messages, so if you are experiencing problems sending MDNs, make sure this option is set to false. To enable this feature, add to the [MDN] section of the Configuration File:
SendMDNsWithEmptySender=true
If there is no such section, simply add [MDN] on a line by itself just above the option.
Alternatively, input the following into Konsole:
kwriteconfig --file <tt>/path/to/kmailrc</tt> --group MDN --key SendMDNsWithEmptySender true
- MaximumAttachmentSize
This allows the maximum filesize allowed for attachments in the mail composer to be limited. To limit attachments to 20 MB in size, for example, add a line under [Composer] section of the Configuration File:
MaximumAttachmentSize=20
Alternatively, input the following into Konsole:
kwriteconfig --file <tt>/path/to/kmailrc</tt> --group Composer --key MaximumAttachmentSize 20
- CloseDespiteSystemTray
This option allows you to configure the application to close fully, even if there is a system tray icon configured, which would normally keep the application running. To enable the feature, add a line under [General] section of the Configuration File:
CloseDespiteSystemTray=true
Alternatively, input the following into Konsole:
kwriteconfig --file <tt>/path/to/kmailrc</tt> --group General --key CloseDespiteSystemTray true
OutOfOffice Specific
When manually entering entries into the configuration file, and there is no such section, simply add [OutOfOffice] on a line by itself just above the option. Applying defaults to the out-of-office configuration dialog via the corresponding button will restore this domain, in case the user has changed it.
- CheckOutOfOfficeOnStartup
With this option enabled, KMail will check on every startup if there is an active out-of-office configured and show a warning if this is the case. To disable the feature, add a line under [OutOfOffice] section of the Configuration File:
CheckOutOfOfficeOnStartup=false
Alternatively, input the following into Konsole:
kwriteconfig --file <tt>/path/to/kmailrc</tt> --group OutOfOffice --key CheckOutOfOfficeOnStartup false
- Allow out-of-office settings to be adjusted by the user.
In case you don't want users to be able to upload their own out-of-office scripts to the server you can add to the [OutOfOffice] section of the Configuration File:
AllowOutOfOfficeSettings=false
If there is no such section, simply add [OutOfOffice] on a line by itself just above the option.
Alternatively, input the following into Konsole:
kwriteconfig --file <tt>/path/to/kmailrc</tt> --group OutOfOffice --key AllowOutOfOfficeSettings false
- Allow out-of-office scripts to be uploaded by the user, but no settings changed.
If you want to allow your users to upload their own out-of-office scripts but you do not want them to be able to change the domain to react to and the react-to-spam setting, you can add to the [OutOfOffice] section of the Configuration File:
AllowOutOfOfficeUploadButNoSettings=true
- Default domain to limit out-of-office replies to.
When editing vacation (out-of-office) scripts, the user can specify a domain to limit the sending of such replies to. To pre-load this setting with a default value, add to the [OutOfOffice] section of the Configuration File:
OutOfOfficeDomain=myMailDomain.test
- Enable sending of out-of-office replies to messages marked as SPAM.
By default, out-of-office replies are not sent to messages marked as SPAM. To override this behavior, add to the [OutOfOffice] section of the Configuration File:
OutOfOfficeReactToSpam=true
- disregardUmask
In versions prior to 1.9, KMail saved all attachments to disk with permissions set to 600 — only readable or writable by the owner of the file. In response to user feedback, this was made configurable in KMail version 1.9, with the defaults changed to honour the umask set on the user account while saving files to disk. To enable this feature, add under [General] section of the Configuration File:
disregardUmask=true
Alternatively, input the following into Konsole:
kwriteconfig --file <tt>/path/to/kmailrc</tt> --group General --key disregardUmask true
- AutoLostFoundMove
Activate this option to automate the handling of not yet uploaded messages in disconnected IMAP folders that cannot be uploaded. This can happen if the folder was removed from the server or your access rights have been restricted. Such messages will automatically be moved to a newly created lost+found folder if this option is enabled; you will be asked how to proceed every time otherwise. Configuration File:
- ShowUserAgent
Starting in version 1.9, KMail can show the User-Agent or X-Mailer value from the message header when using Fancy Headers (see menu). To enable this feature, add under [Reader] section of the Configuration File:
ShowUserAgent=true
Alternatively, input the following into Konsole:
kwriteconfig --file <tt>/path/to/kmailrc</tt> --group Reader --key ShowUserAgent true



