Browser Configuration/Opera/uk: Difference between revisions
Created page with "Налаштування переглядачів/Opera" |
No edit summary |
||
| (22 intermediate revisions by 2 users not shown) | |||
| Line 1: | Line 1: | ||
<languages /> | <languages /> | ||
У цьому підручнику наведено опис такого налаштування '''Opera''', за якого програма виглядатиме так само, як інші програми Плазми. Для цього вам слід встановити оболонку ''Opera Oxygen'', налаштувати '''Opera''' на використання схеми кольорів стільниці Плазми і змінити типові шрифти на ті, які використовуються у KDE. | |||
{{ | {{Note_(uk)|1=У цьому підручнику наведено настанови для Opera 10 та пізніших версій. Переконайтеся, що ви використовуєте типову тему піктограм Плазми та Oxygen, оскільки у оболонці Opera Oxygen використано піктограми з Oxygen.}} | ||
== | == Крок 1. Встановлення оболонки == | ||
Відкрийте вікно '''Opera''' і перейдіть за наведеним нижче посиланням: | |||
[http://my.opera.com/community/customize/skins/info/?id=8141 http://my.opera.com/community/customize/skins/info/?id=8141] | [http://my.opera.com/community/customize/skins/info/?id=8141 http://my.opera.com/community/customize/skins/info/?id=8141] | ||
Натисніть кнопку <menuchoice>Звантажити оболонку</menuchoice>, щоб встановити оболонку <menuchoice>Opera Oxygen Project</menuchoice>. | |||
= | {{Tip_(uk)|1=У свіжіших версіях Opera, вам не потрібно виконувати другий і третій кроки!}} | ||
== Крок 2. Застосування оболонки та внесення змін до схеми кольорів == | |||
Скористайтеся пунктом меню <menuchoice>Інструменти -> Вигляд</menuchoice>. | |||
У списку ''Оболонки'' ви побачите перелік встановлених оболонок. Виберіть пункт <menuchoice>opera_oxygen_project_[версія]</menuchoice>, щоб застосувати оболонку Opera Oxygen Project до '''Opera'''. | |||
Відкрийте список ''Схема кольорів'' і виберіть у ньому пункт <menuchoice>Схема кольорів системи</menuchoice>, щоб наказати '''Opera''' використовувати схему кольорів KDE. | |||
== Крок 3. Зміна шрифту == | |||
Виберіть пункт меню <menuchoice>Інструменти -> Налаштування</menuchoice>. Перейдіть на вкладку <menuchoice>Веб-сторінки</menuchoice>. | |||
У '''Opera''' передбачено два типових шрифти: звичайний шрифти і моноширинний шрифт. Змінити шрифти можна клацанням на відповідних пунктах. Змініть звичайний шрифт на ''DejaVu Sans'', а моноширинний шрифт на ''DejaVu Sans Mono''. | |||
Ось і все! Тепер '''Opera''' виглядатиме точно як інші програми '''Плазми'''. | |||
[[Image:Opera-kde4_uk.png|center|300px]] | |||
== Джерело інформації == | |||
[[Category: | Основною цього підручника був запис у блозі Patrick Trettenbrein. Оновлення даних було здійснено на основі роботи у нових версіях '''Opera'''. | ||
[[Category: | |||
[[Category: | [[Category:Підручники/uk]] | ||
[[Category:Інтернет/uk]] | |||
[[Category:Налаштування/uk]] | |||
Latest revision as of 18:15, 7 April 2011
У цьому підручнику наведено опис такого налаштування Opera, за якого програма виглядатиме так само, як інші програми Плазми. Для цього вам слід встановити оболонку Opera Oxygen, налаштувати Opera на використання схеми кольорів стільниці Плазми і змінити типові шрифти на ті, які використовуються у KDE.
Крок 1. Встановлення оболонки
Відкрийте вікно Opera і перейдіть за наведеним нижче посиланням:
http://my.opera.com/community/customize/skins/info/?id=8141
Натисніть кнопку , щоб встановити оболонку .
Крок 2. Застосування оболонки та внесення змін до схеми кольорів
Скористайтеся пунктом меню .
У списку Оболонки ви побачите перелік встановлених оболонок. Виберіть пункт , щоб застосувати оболонку Opera Oxygen Project до Opera.
Відкрийте список Схема кольорів і виберіть у ньому пункт , щоб наказати Opera використовувати схему кольорів KDE.
Крок 3. Зміна шрифту
Виберіть пункт меню . Перейдіть на вкладку .
У Opera передбачено два типових шрифти: звичайний шрифти і моноширинний шрифт. Змінити шрифти можна клацанням на відповідних пунктах. Змініть звичайний шрифт на DejaVu Sans, а моноширинний шрифт на DejaVu Sans Mono.
Ось і все! Тепер Opera виглядатиме точно як інші програми Плазми.
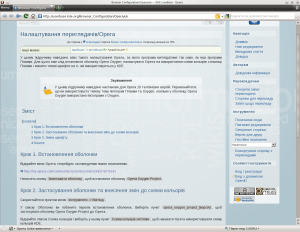
Джерело інформації
Основною цього підручника був запис у блозі Patrick Trettenbrein. Оновлення даних було здійснено на основі роботи у нових версіях Opera.


