Digikam/Exposure Blending/tr: Difference between revisions
Created page with "digiKam ile Pozlama Harmanı (Exposure Blending)" |
No edit summary |
||
| (13 intermediate revisions by 3 users not shown) | |||
| Line 1: | Line 1: | ||
<languages /> | <languages /> | ||
digiKam ile Pozlama Harmanı (Exposure Blending) | ==digiKam ile Pozlama Harmanı (Exposure Blending)== | ||
Bu yazı aslen [http://scribblesandsnaps.wordpress.com/2010/05/25/exposure-blending-with-digikam/ Scribbles and Snaps]'te yer almış ve Dmitri Popov'un izni ile kullanılmıştır. | |||
Fotoğraf makineniz ne kadar iyi olursa olsun, karın üzerindeki siyah bir kuş gibi yüksek kontrastlı görüntüleri iyi pozlanmış bir biçimde çekmek gerçekten zor olabilir. Manuel moda geçseniz ve pozlama ayarlarıyla oynasanız bile fotoğrafınızda fazla karanlık veya fazla aydınlık alanların olması riski vardır. Bu sorunu çözmenin bir yolu pozlama harmanı, yani İngilizcesiyle "exposure blending"dir. Bu teknik aynı görüntüyü farklı pozlamalarla birkaç kere çekmeye ve bu fotoğrafları kaynaştırarak mükemmel bir biçimde pozlanmış bir fotoğraf elde etmeye dayalıdır. | |||
Harmanlama teoride basit görünse de işe yarar sonuçlara ulaşmak görece zahmetli ve zaman harcayan bir süreç gerektirebiliyor. Bereket versin '''digiKam''' '''Kipi''' eklentileriyle desteklenen bir <menuchoice>pozlamala harmanı aracı</menuchoice> sayesinde işin yorucu kısmını yapabiliyor. Pozlama harmanı eklentisi fotoğrafları işleme ve kaynaştırmada '''hugin''' isimli bir uygulamaya dayandığı için öncelikle bilgisayarınıza bu uygulamayı kurmanız gerekiyor. '''Ubuntu''''da bu şu komutla yapılabilir: | |||
{{Input|1=sudo apt-get install hugin}} | |||
İşi düzenli tutmak için harmanlamak istediğiniz fotoğrafları ayrı bir albüme koyun ve <keycap>Ctrl+A</keycap> klavye kısayolu ile bu fotoğrafları seçin. Ardından <menuchoice>Araçlar</menuchoice> -> <menuchoice>Blend bracketed images</menuchoice> öğesini açın. Bu size tüm süreç boyunca rehberlik edecek olan '''Exposure Blending Import wizard''' aracını açacaktır. <menuchoice>Set Bracketed Images</menuchoice> penceresinde eğer kullanmak istediğiniz başka fotoğraflar varsa bunları ekleyin ve daha önce seçmiş olduğunuz fotoğrafları istediğiniz gibi düzenleyin. Ardından <menuchoice>Sonraki</menuchoice> düğmesine tıklayarak bir sonraki adıma geçin. '''digiKam''' fotoğrafları harmanlamadan önce hizalayabilir. Bu özellik fotoğrafları tripodsuz çektiyseniz kullanışlı olacaktır. Böyle bir durumda <menuchoice>Align bracketed images</menuchoice> yazısının başındaki kutucuğu işaretleyin ve <menuchoice>Sonraki</menuchoice> düğmesine basarak ön işleme sürecini başlatın. '''digiKam''' işini bitirince <menuchoice>Bitir</menuchoice> düğmesine bastığınızda '''Exposure Blending''' düzenleyicisine erişeceksiniz. | |||
[[Image:Digikam_exposureblending.png|thumb| | [[Image:Digikam_exposureblending.png|thumb|500px|center|Telif Hakkı Dmitri Popov]] | ||
Harmanlanmış fotoğrafı önizleme alanında görmek için <menuchoice>Önizleme</menuchoice> düğmesine basın. Eğer sonuçtan memnun değilseniz Exposure (pozlama), Saturation (doygunluk), Contrast (karşıtlık) gibi ayarlarla oynayabilirsiniz. Ayrıca sonucu iyileştirmek için harmanlanan fotoğraflardan bazılarını harmandan çıkarabilirsiniz. İşin can alıcı tarafı ayarları değiştirdiğinizde <menuchoice>Önizleme</menuchoice> düğmesine basarak '''digiKam''''in önceki sonuçlarla karşılaştırabileceğiniz bir önizleme görüntüsü oluşturmasını sağlayabilmeniz. Oluşturulan tüm görüntüleri veya sadece en çok beğendiğiniz görüntüyü kaydedebilirsiniz. | |||
Her ne kadar '''DigiKam''''in pozlama harmanı aracı bulunabilecek en güçlü veya en esnek çözüm olmasa da özellikle sonucu elle düzenlemekle uğraşmaktan çekiniyorsanız etkileyici sonuçlar verebiliyor. | |||
[[Category: | [[Category:Grafik/tr]] | ||
[[Category: | [[Category:Fotoğrafçılık/tr]] | ||
[[Category: | [[Category:Rehberler/tr]] | ||
Latest revision as of 18:59, 20 April 2013
digiKam ile Pozlama Harmanı (Exposure Blending)
Bu yazı aslen Scribbles and Snaps'te yer almış ve Dmitri Popov'un izni ile kullanılmıştır.
Fotoğraf makineniz ne kadar iyi olursa olsun, karın üzerindeki siyah bir kuş gibi yüksek kontrastlı görüntüleri iyi pozlanmış bir biçimde çekmek gerçekten zor olabilir. Manuel moda geçseniz ve pozlama ayarlarıyla oynasanız bile fotoğrafınızda fazla karanlık veya fazla aydınlık alanların olması riski vardır. Bu sorunu çözmenin bir yolu pozlama harmanı, yani İngilizcesiyle "exposure blending"dir. Bu teknik aynı görüntüyü farklı pozlamalarla birkaç kere çekmeye ve bu fotoğrafları kaynaştırarak mükemmel bir biçimde pozlanmış bir fotoğraf elde etmeye dayalıdır.
Harmanlama teoride basit görünse de işe yarar sonuçlara ulaşmak görece zahmetli ve zaman harcayan bir süreç gerektirebiliyor. Bereket versin digiKam Kipi eklentileriyle desteklenen bir sayesinde işin yorucu kısmını yapabiliyor. Pozlama harmanı eklentisi fotoğrafları işleme ve kaynaştırmada hugin isimli bir uygulamaya dayandığı için öncelikle bilgisayarınıza bu uygulamayı kurmanız gerekiyor. Ubuntu'da bu şu komutla yapılabilir:
sudo apt-get install hugin
İşi düzenli tutmak için harmanlamak istediğiniz fotoğrafları ayrı bir albüme koyun ve Ctrl+A klavye kısayolu ile bu fotoğrafları seçin. Ardından -> öğesini açın. Bu size tüm süreç boyunca rehberlik edecek olan Exposure Blending Import wizard aracını açacaktır. penceresinde eğer kullanmak istediğiniz başka fotoğraflar varsa bunları ekleyin ve daha önce seçmiş olduğunuz fotoğrafları istediğiniz gibi düzenleyin. Ardından düğmesine tıklayarak bir sonraki adıma geçin. digiKam fotoğrafları harmanlamadan önce hizalayabilir. Bu özellik fotoğrafları tripodsuz çektiyseniz kullanışlı olacaktır. Böyle bir durumda yazısının başındaki kutucuğu işaretleyin ve düğmesine basarak ön işleme sürecini başlatın. digiKam işini bitirince düğmesine bastığınızda Exposure Blending düzenleyicisine erişeceksiniz.
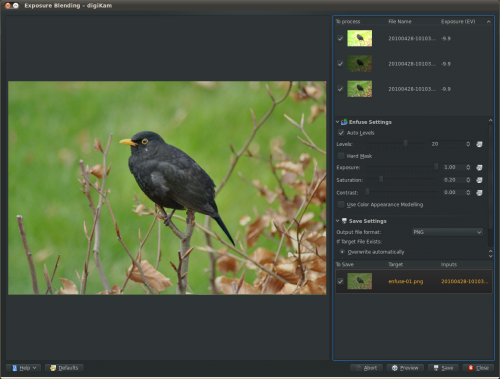
Harmanlanmış fotoğrafı önizleme alanında görmek için düğmesine basın. Eğer sonuçtan memnun değilseniz Exposure (pozlama), Saturation (doygunluk), Contrast (karşıtlık) gibi ayarlarla oynayabilirsiniz. Ayrıca sonucu iyileştirmek için harmanlanan fotoğraflardan bazılarını harmandan çıkarabilirsiniz. İşin can alıcı tarafı ayarları değiştirdiğinizde düğmesine basarak digiKam'in önceki sonuçlarla karşılaştırabileceğiniz bir önizleme görüntüsü oluşturmasını sağlayabilmeniz. Oluşturulan tüm görüntüleri veya sadece en çok beğendiğiniz görüntüyü kaydedebilirsiniz.
Her ne kadar DigiKam'in pozlama harmanı aracı bulunabilecek en güçlü veya en esnek çözüm olmasa da özellikle sonucu elle düzenlemekle uğraşmaktan çekiniyorsanız etkileyici sonuçlar verebiliyor.
