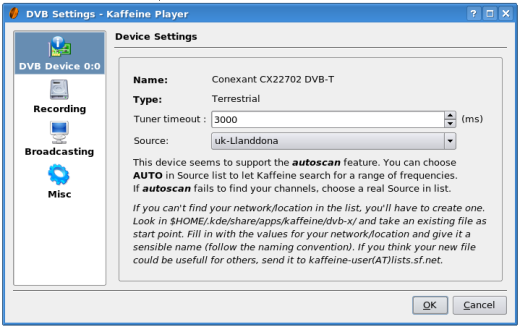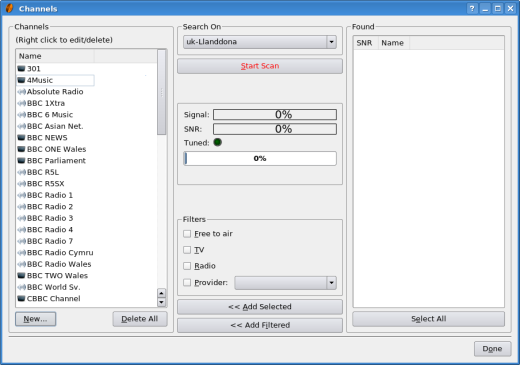Kaffeine-TV/da: Difference between revisions
Updating to match new version of source page |
No edit summary |
||
| (2 intermediate revisions by one other user not shown) | |||
| Line 1: | Line 1: | ||
<languages /> | <languages /> | ||
{{KDE3 | {{KDE3}}'''Kaffeine''' er en medieafspiller med alle mulige funktioner - heriblandt en funktion, som ikke ofte ses i andre afspillere, nemlig evnen til at vise digitale tv-programmer på pc'er udstyret med et tv-tunerkort eller -dongle. | ||
Latest revision as of 05:31, 3 August 2014
![]() Kaffeine er en medieafspiller med alle mulige funktioner - heriblandt en funktion, som ikke ofte ses i andre afspillere, nemlig evnen til at vise digitale tv-programmer på pc'er udstyret med et tv-tunerkort eller -dongle.
Kaffeine er en medieafspiller med alle mulige funktioner - heriblandt en funktion, som ikke ofte ses i andre afspillere, nemlig evnen til at vise digitale tv-programmer på pc'er udstyret med et tv-tunerkort eller -dongle.
Opsætning
Kaffeine opdager, hvis et passende tunerkort et tilstede; i så fald vil det blive rapporteret, hvis du klikker på menupunktet i det afsnit af indstillingerne, som hedder . I denne dialog kan du også vælge kilden til dit DVB-signal (senderen). Kaffeine har på forhånd indlæst informationer om flere hundrede jordstationer og satellitter. Du kan også vælge , som betyder, at du ikke behøver at kende navnet på din sender, hvis dit kort understøtter denne funktion.
Når du har kontrolleret at du har genkendt tunerkortet og en sender, som du kan scanne efter kanaler, så kan du gå videre til i Kaffeins hovedmenu. Her finder du en fremtrædende (rød) knap, . Klikker du på den, så begynder tunerkortet at scanne efter kanaler. Efterhånden som kanalerne findes, dukker de op i listen "Scanningsresultater" til højre i dialogen. Både tv- og radiostationer bliver fundet under scanningen. Herefter er det letteste at klikke på først og så , hvirved alle de fundne kanaler flyttes over i venstre side af dialogen til listen "Kanaler".
Det var det - du har nu sat systemet op og kan begynde at se tv og høre radio.
Brug
For at gøre dette går du til startvinduet og klikker på det store ikon "Digitalt tv". Kanallisten som du genererede tidligere åbnes så i panelet til venstre. Dobbeltklikker du på en kanal i denne liste, så åbnes den og begynder at afspille i panelet til højre. Efter et enkelt klik på en kanal vises der information på skærmen om det program, som aktuelt vises på kanalen.