System Settings/Shortcuts and Gestures/uk: Difference between revisions
Created page with ":''KDE 4.4.4''" |
Created page with "Крім того, щоб жести працювали, вам слід увімкнути окремі жести." |
||
| (59 intermediate revisions by 2 users not shown) | |||
| Line 1: | Line 1: | ||
<languages /> | <languages /> | ||
{|class="tablecenter vertical-centered" | |||
|[[Image:Settings-shortcuts-and-gestures_uk.png|300px|thumb|center]] | |||
|Редагування загальносистемних клавіатурних скорочень та жестів мишею. | |||
|} | |||
<!-- --> | |||
__TOC__ | |||
{{PrefIcon|Preferences-desktop-keyboard.png|Нетипові скорочення}} | |||
Тут ви можете змінити параметри у відповідь на дії з введення даних, зокрема [[Special:myLanguage/System_Settings/Shortcuts_and_Gestures#Mouse Gestures|жести мишею]]. | |||
{{PrefIcon|Preferences-desktop-keyboard.png|Стандартні клавіатурні скорочення}} | |||
Тут ви можете налаштувати клавіатурні скорочення для типових дій у багатьох програмах. Серед цих дій зокрема ''Відкрити'', ''Зберегти'', ''Закрити'', ''Вирізати'', ''Копіювати'', ''Вставити'', ''Знайти'' тощо. | |||
{{PrefIcon|Preferences-desktop-keyboard.png|Загальні клавіатурні скорочення}} | |||
Загальні клавіатурні скорочення використовуються для взаємодії з програмами, які не показано у інтерфейсі. Параметри скорочень для таких програм можна налаштувати на цій сторінці. | |||
<span id="Mouse Gestures"></span> | |||
==Жести мишею== | ==Жести мишею== | ||
{{Note_(uk)|1=Цей розділ було написано для KDE версії 4.4.4. У KDE версії 4.5 та пізніших версіях компонування та поділ модулів параметрів було дещо змінено. Втім, окрім пересування деяких компонентів діалогових вікон, настанови цього розділу все ще мають бути чинними.}} | |||
[[Image:Settings-shortcuts-and-gestures.png|300px|thumb|right|Параметри жестів мишею.]] | |||
Відкрийте сторінку <menuchoice>Системні параметри -> Ввід</menuchoice> (у KDE 4.5 це сторінка <menuchoice>Системні параметри -> Скорочення і жести -> Нетипові скорочення</menuchoice>) | |||
=== | ===Вмикання жестів мишею=== | ||
У лівому нижньому куті вікна є кнопка <menuchoice>Параметри</menuchoice>. Позначте пункт <menuchoice>Жести</menuchoice>. Вкажіть час очікування. Виберіть кнопку миші. Я вибрав 3, щоб користуватися правою. Якщо ви хочете, щоб дії вмикалися автоматично, позначте пункт <menuchoice>Запускати фонову службу вводу при вході</menuchoice>. | |||
Крім того, щоб жести працювали, вам слід увімкнути окремі жести. | |||
===Створення групи дій за жестами мишею=== | |||
Клацніть на лівій панелі (порожній ділянці під списком груп дій) і виберіть у контекстному меню пункт <menuchoice>Нова група</menuchoice>, перейменуйте групу на «Жести мишею» і позначте її пункт у списку. | |||
===Створення жесту мишею=== | |||
Вважатимемо, що нова група називається «Жести мишею». Клацніть правою кнопкою миші на пункті <menuchoice>Жести мишею</menuchoice> і виберіть пункт <menuchoice>Створити -> Дія на жест мишею</menuchoice> (там буде три пункти, але змусити працювати «Надіслати ввід з клавіатури» не вдалося). За допомогою пунктів «Команда/адреса URL» або «Команда D-Bus» вам слід створити жест і пов’язати з ним дію. | |||
====Створення жесту==== | |||
Натисніть пункт <menuchoice>Нова дія</menuchoice> і перейдіть на вкладку <menuchoice>Тригер</menuchoice>. У нижній частині вікна ви побачите кнопку <menuchoice>Змінити</menuchoice>. Натисніть її. На панелі, що відкриється, намалюйте ваш жест за допомогою утримування натиснутою ''лівої'' кнопки миші. | |||
==== | ====Пов’язування дії з жестом==== | ||
якщо ви вибрали пункт <menuchoice>Команда/адреса URL</menuchoice>, просто введіть команду або адрес на вкладці <menuchoice>Дія</menuchoice> у поле <menuchoice>Команда/адреса URL</menuchoice>. | |||
===Приклади використання команди/адреси URL=== | |||
====Закриття вікна==== | |||
{{ | За допомогою цієї команди ви зможете закривати наступне вікно, у якому відбулося клацання миші. {{Note_(uk)|wmctrl може не підтримувати ваш інструмент керування вікнами.}} | ||
= | {{Input|1=Команда/адреса URL: wmctrl -c :SELECT:}} | ||
щоб закрити активне вікно | |||
*''' | |||
{{Input|1=Команда/адреса URL: wmctrl -c :ACTIVE:}} | |||
====Переклад вмісту буфера обміну даними==== | |||
Ця команда покаже переклад поточного вмісту буфера обміну даними. | |||
*'''Вам доведеться встановити такі пакунки:''' | |||
**xclip | **xclip | ||
**libtranslate | **libtranslate | ||
{{Input|<syntaxhighlight lang="bash"> | {{Input|<syntaxhighlight lang="bash">Команда/Адреса: kdialog --title "Translation" --msgbox "`xclip -o | translate -f en -t uk -`"</syntaxhighlight>}} | ||
Замініть «en» та «uk» на коди бажаних початкової мови і мови перекладу. Якщо ви не певні, можете скористатися [http://www.loc.gov/standards/iso639-2/php/code_list.php списком кодів мов ISO 639-2]. | |||
===Приклади використання D-Bus=== | |||
Ось декілька прикладів використання D-Bus. | |||
Дані для заповнення відповідних полів можна визначити за допомогою кнопки «Запустити переглядач D-Bus». За допомогою переглядача можна визначити потрібний вам метод виклику об’єкта програми. Доведеться заповнити декілька полів. Назву поля ми наведемо звичайним шрифтом, а його вміст — ''курсивом''. | |||
====Інструмент запуску==== | |||
Відкриє діалогове вікно інструмента запуску. | |||
Віддалена програма: ''org.kde.krunner'' | |||
Віддалений об’єкт: ''/App'' | |||
Функція: ''org.kde.krunner.App.display'' | |||
====Наступна/попередня/пауза/пуск/стоп/повторити у Audacious==== | |||
Віддалена програма: ''org.mpris.audacious'' | |||
Віддалений об’єкт: ''/Player'' | |||
Функція: ''org.freedesktop.MediaPlayer.'''Next''''' (Next можна замінити на Prev/Pause/Stop/Play/Repeat) | |||
====Відтворення/Зупинка відтворення у Audacious==== | |||
Якщо нічого не відтворюється, розпочнеться відтворення, якщо щось відтворюється, відтворення буде зупинено. | |||
Віддалена програма: ''org.mpris.audacious'' | |||
Віддалений об’єкт: ''/org/atheme/audacious'' | |||
Функція: ''org.atheme.audacious.PlayPause'' | |||
====Відкриття вручну меню дій Klipper==== | |||
відкриття контекстного вікна дій. Ним можна скористатися для пошуку і перекладу слів. | |||
Віддалена програма: ''org.kde.klipper'' | |||
Віддалений об’єкт: ''/klipper'' | |||
Функція: ''org.kde.klipper.klipper.showKlipperManuallyInvokeActionMenu'' | |||
==== Додаткова інформація ==== | |||
*[[Special:MyLanguage/Browser Configuration/Mousegestures for all Browsers|Налаштовування програм для перегляду інтернету та жестів мишею для усіх програм для перегляду]] — попередньо визначені жести для програм для керування файлами та перегляду сторінок інтернету. | |||
[[Category: | [[Category:Стільниця/uk]] | ||
[[Category: | [[Category:Система/uk]] | ||
[[Category: | [[Category:Налаштування/uk]] | ||
Latest revision as of 19:31, 15 September 2016
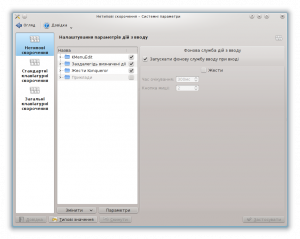 |
Редагування загальносистемних клавіатурних скорочень та жестів мишею. |

Нетипові скорочення
Тут ви можете змінити параметри у відповідь на дії з введення даних, зокрема жести мишею.

Стандартні клавіатурні скорочення
Тут ви можете налаштувати клавіатурні скорочення для типових дій у багатьох програмах. Серед цих дій зокрема Відкрити, Зберегти, Закрити, Вирізати, Копіювати, Вставити, Знайти тощо.

Загальні клавіатурні скорочення
Загальні клавіатурні скорочення використовуються для взаємодії з програмами, які не показано у інтерфейсі. Параметри скорочень для таких програм можна налаштувати на цій сторінці.
Жести мишею

Відкрийте сторінку (у KDE 4.5 це сторінка )
Вмикання жестів мишею
У лівому нижньому куті вікна є кнопка . Позначте пункт . Вкажіть час очікування. Виберіть кнопку миші. Я вибрав 3, щоб користуватися правою. Якщо ви хочете, щоб дії вмикалися автоматично, позначте пункт .
Крім того, щоб жести працювали, вам слід увімкнути окремі жести.
Створення групи дій за жестами мишею
Клацніть на лівій панелі (порожній ділянці під списком груп дій) і виберіть у контекстному меню пункт , перейменуйте групу на «Жести мишею» і позначте її пункт у списку.
Створення жесту мишею
Вважатимемо, що нова група називається «Жести мишею». Клацніть правою кнопкою миші на пункті і виберіть пункт (там буде три пункти, але змусити працювати «Надіслати ввід з клавіатури» не вдалося). За допомогою пунктів «Команда/адреса URL» або «Команда D-Bus» вам слід створити жест і пов’язати з ним дію.
Створення жесту
Натисніть пункт і перейдіть на вкладку . У нижній частині вікна ви побачите кнопку . Натисніть її. На панелі, що відкриється, намалюйте ваш жест за допомогою утримування натиснутою лівої кнопки миші.
Пов’язування дії з жестом
якщо ви вибрали пункт , просто введіть команду або адрес на вкладці у поле .
Приклади використання команди/адреси URL
Закриття вікна
За допомогою цієї команди ви зможете закривати наступне вікно, у якому відбулося клацання миші.
Команда/адреса URL: wmctrl -c :SELECT:
щоб закрити активне вікно
Команда/адреса URL: wmctrl -c :ACTIVE:
Переклад вмісту буфера обміну даними
Ця команда покаже переклад поточного вмісту буфера обміну даними.
- Вам доведеться встановити такі пакунки:
- xclip
- libtranslate
'"`UNIQ--syntaxhighlight-00000013-QINU`"'
Замініть «en» та «uk» на коди бажаних початкової мови і мови перекладу. Якщо ви не певні, можете скористатися списком кодів мов ISO 639-2.
Приклади використання D-Bus
Ось декілька прикладів використання D-Bus.
Дані для заповнення відповідних полів можна визначити за допомогою кнопки «Запустити переглядач D-Bus». За допомогою переглядача можна визначити потрібний вам метод виклику об’єкта програми. Доведеться заповнити декілька полів. Назву поля ми наведемо звичайним шрифтом, а його вміст — курсивом.
Інструмент запуску
Відкриє діалогове вікно інструмента запуску.
Віддалена програма: org.kde.krunner
Віддалений об’єкт: /App
Функція: org.kde.krunner.App.display
Наступна/попередня/пауза/пуск/стоп/повторити у Audacious
Віддалена програма: org.mpris.audacious
Віддалений об’єкт: /Player
Функція: org.freedesktop.MediaPlayer.Next (Next можна замінити на Prev/Pause/Stop/Play/Repeat)
Відтворення/Зупинка відтворення у Audacious
Якщо нічого не відтворюється, розпочнеться відтворення, якщо щось відтворюється, відтворення буде зупинено.
Віддалена програма: org.mpris.audacious
Віддалений об’єкт: /org/atheme/audacious
Функція: org.atheme.audacious.PlayPause
Відкриття вручну меню дій Klipper
відкриття контекстного вікна дій. Ним можна скористатися для пошуку і перекладу слів.
Віддалена програма: org.kde.klipper
Віддалений об’єкт: /klipper
Функція: org.kde.klipper.klipper.showKlipperManuallyInvokeActionMenu
Додаткова інформація
- Налаштовування програм для перегляду інтернету та жестів мишею для усіх програм для перегляду — попередньо визначені жести для програм для керування файлами та перегляду сторінок інтернету.

