Digikam/Calendars/uk: Difference between revisions
No edit summary |
No edit summary |
||
| (9 intermediate revisions by the same user not shown) | |||
| Line 11: | Line 11: | ||
Після вибору зображень скористайтеся пунктом меню <menuchoice>Інструменти -> Створити календар</menuchoice>. | |||
[[Image: | [[Image:Digikam_calender2_uk.png|center|500px|thumb]] | ||
У відповідь має бути відкрито наведне вікно. | |||
[[Image: | [[Image:Digikam_calender3_uk.png|center|500px|thumb]] | ||
За допомогою цього вікна ви можете змінити параметри календаря. | |||
; | ;Розмір паперу: | ||
: | :Ви можете вибрати між стандартним A4 і розміром US Letter. | ||
; | ;Розташування зображення: | ||
:За допомогою цього пункту ви можете вказати розташування зображення на листі календаря. | |||
;Малювати лінії на календарі: | |||
: | :За допомогою цього пункту ви можете увімкнути або вимкнути додавання сітки ліній навколо дат. | ||
; | ;Співвідношення зображення/текст: | ||
: | :За допомогою цього пункту ви можете збільшити або зменшити області зображення або тексту на сторінці календаря. | ||
; | ;Шрифт: | ||
: | :За допомогою цього пункту можна визначити типовий шрифт написів календаря. | ||
; | ;Рік: | ||
: | :Виберіть рік календаря. | ||
; | |||
: | |||
Після визначення всіх значень параметрів натисніть кнопку <menuchoice>Далі</menuchoice>. Програма відкриє таке вікно: | Після визначення всіх значень параметрів натисніть кнопку <menuchoice>Далі</menuchoice>. Програма відкриє таке вікно: | ||
[[Image: | [[Image:Digikam_calender4_uk.png|center|500px|thumb]] | ||
На сайті [http://www.icalshare.com iCalshare] ви можете знайти багато чудових шаблонів, якими можна скористатися. Ці шаблони можна звантажувати і використовувати безкоштовно. Вам достатньо зареєструватися на сайті. Серед шаблоні можна знайти такі, які містять багато даних щодо офіційних свят та подій багатьох країн. | |||
Якщо ви користуєтеся для впорядкування вашого щоденного графіку програмою [[Special:myLanguage/KOrganizer|KOrganizer]], і якщо у цій програмі вказано дані щодо особливих днів, зокрема днів народження друзів та знайомих, ви можете дуже просто скористатися цими даними. Відкрийте вікно '''KOrganizer''', скористайтеся пунктом меню <menuchoice>Файл -> Експорт -> iCalendar</menuchoice> і збережіть файл календаря на вашому комп’ютері. Після цього натисніть кнопку з зображенням теки у вікні '''digiKam''', буде відкрито вікно вибору файла, вкажіть експортований файл і натисніть кнопку <menuchoice>Відкрити</menuchoice>. Дані буде додано до вашого календаря. Натисніть кнопку <menuchoice>Далі</menuchoice>. У відповідь буде відкрито вікно, подібне до наведеного нижче. | |||
[[Image: | [[Image:Digikam_calender5_uk.png|center|500px|thumb]] | ||
Коли ви досягнете потрібного результату, натисніть кнопку <menuchoice>Надрукувати</menuchoice>, і програма створить файл PDF з 12 сторінками, точно як у календарі. | Коли ви досягнете потрібного результату, натисніть кнопку <menuchoice>Надрукувати</menuchoice>, і програма створить файл PDF з 12 сторінками, точно як у календарі. | ||
Ви можете надіслати дані безпосередньо на принтер або надрукувати їх у форматі файла PDF. Якщо все добре зважити, варто спочатку надрукувати все до файла PDF, щоб не витрачати зайвий папір та фарбник на заздалегідь помилкові результати. Якщо ви бажаєте змінити параметри друку, натисніть кнопку <menuchoice>Властивості</menuchoice>. За допомогою вікна, яке буде відкрито, ви зможете змінити компонування сторінки (книжкове, альбомне) одиниці виміру довжини (см, дюйми, пк тощо). Типово, файл результату буде збережено у вашій домашній теці. Якщо ви хочете зберегти файл деінде, натисніть кнопку, розташовану поруч з полем адреси і вкажіть належну теку вручну. | |||
[[Category:Графіка/uk]] | [[Category:Графіка/uk]] | ||
[[Category:Фотографія/uk]] | [[Category:Фотографія/uk]] | ||
[[Category:Підручники/uk]] | [[Category:Підручники/uk]] | ||
Latest revision as of 17:26, 24 January 2019
Створення календарів за допомогою digiKam
Чи знаєте ви, що за допомогою DigiKam можна дуже просто і швидко створювати календарі? Вам знадобиться декілька фотографій (бажано 12) так, щоб їх вистачило на створення сторінок для всіх 12 місяців.

Після вибору зображень скористайтеся пунктом меню .

У відповідь має бути відкрито наведне вікно.

За допомогою цього вікна ви можете змінити параметри календаря.
- Розмір паперу
- Ви можете вибрати між стандартним A4 і розміром US Letter.
- Розташування зображення
- За допомогою цього пункту ви можете вказати розташування зображення на листі календаря.
- Малювати лінії на календарі
- За допомогою цього пункту ви можете увімкнути або вимкнути додавання сітки ліній навколо дат.
- Співвідношення зображення/текст
- За допомогою цього пункту ви можете збільшити або зменшити області зображення або тексту на сторінці календаря.
- Шрифт
- За допомогою цього пункту можна визначити типовий шрифт написів календаря.
- Рік
- Виберіть рік календаря.
Після визначення всіх значень параметрів натисніть кнопку . Програма відкриє таке вікно:
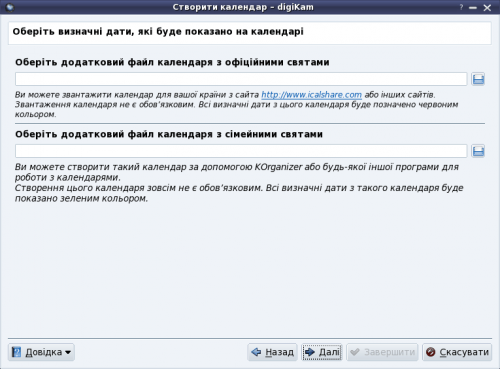
На сайті iCalshare ви можете знайти багато чудових шаблонів, якими можна скористатися. Ці шаблони можна звантажувати і використовувати безкоштовно. Вам достатньо зареєструватися на сайті. Серед шаблоні можна знайти такі, які містять багато даних щодо офіційних свят та подій багатьох країн.
Якщо ви користуєтеся для впорядкування вашого щоденного графіку програмою KOrganizer, і якщо у цій програмі вказано дані щодо особливих днів, зокрема днів народження друзів та знайомих, ви можете дуже просто скористатися цими даними. Відкрийте вікно KOrganizer, скористайтеся пунктом меню і збережіть файл календаря на вашому комп’ютері. Після цього натисніть кнопку з зображенням теки у вікні digiKam, буде відкрито вікно вибору файла, вкажіть експортований файл і натисніть кнопку . Дані буде додано до вашого календаря. Натисніть кнопку . У відповідь буде відкрито вікно, подібне до наведеного нижче.
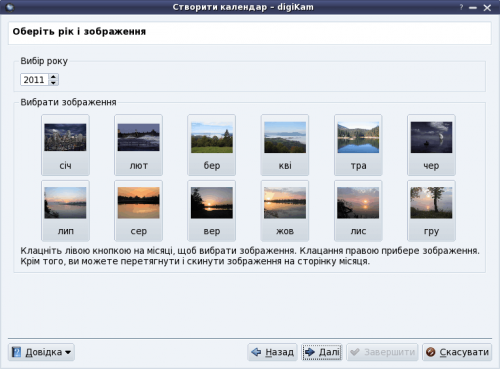
Коли ви досягнете потрібного результату, натисніть кнопку , і програма створить файл PDF з 12 сторінками, точно як у календарі.
Ви можете надіслати дані безпосередньо на принтер або надрукувати їх у форматі файла PDF. Якщо все добре зважити, варто спочатку надрукувати все до файла PDF, щоб не витрачати зайвий папір та фарбник на заздалегідь помилкові результати. Якщо ви бажаєте змінити параметри друку, натисніть кнопку . За допомогою вікна, яке буде відкрито, ви зможете змінити компонування сторінки (книжкове, альбомне) одиниці виміру довжини (см, дюйми, пк тощо). Типово, файл результату буде збережено у вашій домашній теці. Якщо ви хочете зберегти файл деінде, натисніть кнопку, розташовану поруч з полем адреси і вкажіть належну теку вручну.

