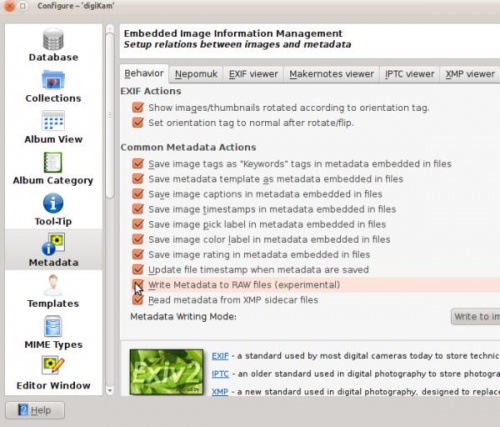Digikam/MetadataToRaw: Difference between revisions
Marked this version for translation |
m fixed the warning |
||
| (2 intermediate revisions by 2 users not shown) | |||
| Line 2: | Line 2: | ||
<translate> | <translate> | ||
==Writing Meta Data To Raw Files In digiKam== <!--T:1--> | ==Writing Meta Data To Raw Files In digiKam== <!--T:1--> | ||
{{Warning| It is generally a good idea to write metadata only into JPG files. If you do want to save metadata for every RAW file - enabling use of sidecar .xmp files is a universally safe method. Writing directly into RAW files is safe for .DNG files, but results may vary with other RAW file formats. Use at your own risk.}} | |||
Transcribed from Mohamed Malik's blog, 1 March 2011 | Transcribed from Mohamed Malik's blog, 1 March 2011 | ||
| Line 20: | Line 21: | ||
<!--T:7--> | <!--T:7--> | ||
Then you will see the configurations menu. On the left hand side select <menuchoice>Metadata</menuchoice> and enable the option <menuchoice> | Then you will see the configurations menu. On the left hand side select <menuchoice>Metadata</menuchoice> and enable the option <menuchoice>If possible write Metadata to RAW files (experimental)</menuchoice> | ||
<!--T:8--> | <!--T:8--> | ||
Latest revision as of 14:45, 8 January 2021
Writing Meta Data To Raw Files In digiKam
Transcribed from Mohamed Malik's blog, 1 March 2011
Almost all images contain metadata and this data contains all the settings that you used to create the picture. These include shutter speed, aperture, focal length etc..
Most image management applications allow you to add and remove custom metadata to your files. This can be easily done while using JPEG files. However the same is not very true for RAW files.
When we add more labels and captions to the metadata of an image we need to save it. If you have a lot of RAW files, digiKam gives you the option to write metadata to RAW files as well. However please bear in mind that this feature is still experimental.
In order to enable the writing of metadata to RAW files, you need to edit your configuration of digiKam.
From the main menu go to
Then you will see the configurations menu. On the left hand side select and enable the option
See screen capture below.