Digikam/Batch Process/it: Difference between revisions
Importing a new version from external source |
Updating to match new version of source page |
||
| (One intermediate revision by one other user not shown) | |||
| Line 3: | Line 3: | ||
==Elaborare in serie le foto in digiKam== | ==Elaborare in serie le foto in digiKam== | ||
<div class="mw-translate-fuzzy"> | |||
Quando hai bisogno di applicare la stessa azione a più foto, le funzionalità di elaborazione in serie di '''digiKam''' possono essere alquanto comode. L'applicazione per la gestione delle foto fornisce vari modi per applicare azioni ad una serie di foto in un colpo solo. | Quando hai bisogno di applicare la stessa azione a più foto, le funzionalità di elaborazione in serie di '''digiKam''' possono essere alquanto comode. L'applicazione per la gestione delle foto fornisce vari modi per applicare azioni ad una serie di foto in un colpo solo. | ||
</div> | |||
[[Image:Digikam_batchqueuemanager.png|center|500px]] | [[Image:Digikam_batchqueuemanager.png|center|500px]] | ||
<div class="mw-translate-fuzzy"> | |||
Per una elaborazione in serie più impegnativa dovresti utilizzare lo strumento dedicato Gestore elaborazione in serie. Utilizzandolo puoi impostare profili di elaborazione piuttosto avanzati e gestire più code di elaborazione. Per aggiungere le foto selezionate al Gestore elaborazione in serie, scegli <menuchoice>Immagine -> Aggiungi alla coda corrente</menuchoice> (in alternativa utilizza la scorciatoia da tastiera <keycap>Ctrl + B</keycap>) o <menuchoice>Immagine -> Aggiungi alla nuova coda</menuchoice> (o premi <keycap>Ctrl + Shift + B</keycap>). In questo modo viene aperto il Gestore elaborazione in serie ed aggiunte le foto selezionate ad una coda esistente o nuova. Per specificare le azioni che vuoi eseguire sulle foto nella coda, seleziona lo strumento desiderato nella sezione <menuchoice>Strumenti di base</menuchoice> e specifica le impostazioni per ciascun strumento nel riquadro <menuchoice>Impostazioni degli strumenti</menuchoice>. La sezione <menuchoice>Rinomina dei file</menuchoice> nel riquadro <menuchoice>Impostazioni delle code</menuchoice> ti permette di specificare una regola di rinominazione da applicare alle foto modificate. Questo può aiutarti a distinguere le foto elaborate dagli originali. | Per una elaborazione in serie più impegnativa dovresti utilizzare lo strumento dedicato Gestore elaborazione in serie. Utilizzandolo puoi impostare profili di elaborazione piuttosto avanzati e gestire più code di elaborazione. Per aggiungere le foto selezionate al Gestore elaborazione in serie, scegli <menuchoice>Immagine -> Aggiungi alla coda corrente</menuchoice> (in alternativa utilizza la scorciatoia da tastiera <keycap>Ctrl + B</keycap>) o <menuchoice>Immagine -> Aggiungi alla nuova coda</menuchoice> (o premi <keycap>Ctrl + Shift + B</keycap>). In questo modo viene aperto il Gestore elaborazione in serie ed aggiunte le foto selezionate ad una coda esistente o nuova. Per specificare le azioni che vuoi eseguire sulle foto nella coda, seleziona lo strumento desiderato nella sezione <menuchoice>Strumenti di base</menuchoice> e specifica le impostazioni per ciascun strumento nel riquadro <menuchoice>Impostazioni degli strumenti</menuchoice>. La sezione <menuchoice>Rinomina dei file</menuchoice> nel riquadro <menuchoice>Impostazioni delle code</menuchoice> ti permette di specificare una regola di rinominazione da applicare alle foto modificate. Questo può aiutarti a distinguere le foto elaborate dagli originali. | ||
</div> | |||
[[Category: | [[Category:Grafica/it]] | ||
[[Category: | [[Category:Fotografia/it]] | ||
[[Category: | [[Category:Guide/it]] | ||
Latest revision as of 23:01, 23 September 2022
Elaborare in serie le foto in digiKam
Quando hai bisogno di applicare la stessa azione a più foto, le funzionalità di elaborazione in serie di digiKam possono essere alquanto comode. L'applicazione per la gestione delle foto fornisce vari modi per applicare azioni ad una serie di foto in un colpo solo.
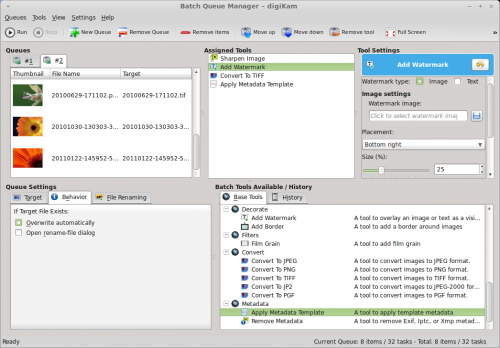
Per una elaborazione in serie più impegnativa dovresti utilizzare lo strumento dedicato Gestore elaborazione in serie. Utilizzandolo puoi impostare profili di elaborazione piuttosto avanzati e gestire più code di elaborazione. Per aggiungere le foto selezionate al Gestore elaborazione in serie, scegli (in alternativa utilizza la scorciatoia da tastiera Ctrl + B) o (o premi Ctrl + Shift + B). In questo modo viene aperto il Gestore elaborazione in serie ed aggiunte le foto selezionate ad una coda esistente o nuova. Per specificare le azioni che vuoi eseguire sulle foto nella coda, seleziona lo strumento desiderato nella sezione e specifica le impostazioni per ciascun strumento nel riquadro . La sezione nel riquadro ti permette di specificare una regola di rinominazione da applicare alle foto modificate. Questo può aiutarti a distinguere le foto elaborate dagli originali.
