KWord/1.5/Manual/KeyBind: Difference between revisions
Created page with '=KWord Options= ==Introduction== This section of the documentation will show you how to configure KWord to suit your personal work style and preferences. KWord can be modified i...' |
Thiagosueto (talk | contribs) Propose deletion |
||
| (2 intermediate revisions by 2 users not shown) | |||
| Line 1: | Line 1: | ||
{{Proposed_deletion|reason=KWord has been superseded by Calligra Words.}} | |||
=KWord Options= | =KWord Options= | ||
==Introduction== | ==Introduction== | ||
| Line 7: | Line 9: | ||
::1. [[#Configure Key Bindings (keyboard shortcuts)|Configure shortcuts]] | ::1. [[#Configure Key Bindings (keyboard shortcuts)|Configure shortcuts]] | ||
::2. [[KWord/Manual/ToolbarConfig|Configure toolbars]] | ::2. [[KWord/1.5/Manual/ToolbarConfig|Configure toolbars]] | ||
::3. [[KWord/Manual/UI|Miscellaneous options]] | ::3. [[KWord/1.5/Manual/UI|Miscellaneous options]] | ||
==Configure Key Bindings (keyboard shortcuts)== | ==Configure Key Bindings (keyboard shortcuts)== | ||
| Line 77: | Line 79: | ||
|Selecting files using the file dialog|| ||align="right" |Configure Toolbars | |Selecting files using the file dialog|| ||align="right" |Configure Toolbars | ||
|} | |} | ||
[[Category:Office]] | |||
Latest revision as of 18:26, 26 February 2024
KWord Options
Introduction
This section of the documentation will show you how to configure KWord to suit your personal work style and preferences.
KWord can be modified in three separate ways:
Configure Key Bindings (keyboard shortcuts)
To configure the keyboard shortcuts select Settings->Configure Shortcuts... from the menubar.
This will bring up a dialog box.
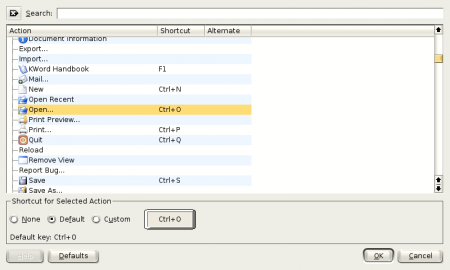
To edit the shortcuts, the first thing you need to do is find the action you want to edit. All of the possible actions are listed in the combo box labeled Action. By using the scrollbar, locate the action you are interested in and click once with the left mouse button.
Once you have selected the action, you can turn your attention to the bottom half of the dialog box. You use the bottom half of the dialog box to change the shortcuts.
None
- By selecting this option, the currently selected action will not have any keyboard shortcut.
Default
- By selecting this option, the currently selected action will use the default shortcut. Once this option is clicked, the default keyboard shortcut is listed below.
Custom
- By selecting this option, you can choose any keyboard combination as a shortcut for this action.
Defining custom keyboard shortcuts
You determine the key combination by clicking on the button with the current keyboard combination in it. A second dialog will appear:
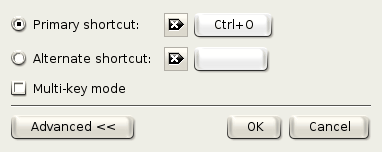
This dialog box allows you to determine two different key combinations which will trigger the desired action: Primary shortcut: and Alternate shortcut:.
Defining simple keyboard shortcuts
Begin by deciding if you want to specify the Primary shortcut: or Alternate shortcut: , by placing a mark in the appropriate radiobutton.
The ![]() button will clear the current keyboard shortcut.
button will clear the current keyboard shortcut.
Now type the keyboard shortcut into the keyboard. KWord will use this keyboard combination as the new keyboard shortcut. The window will close automatically.
Once you have completed your entries, simply click on OK to accept the changes or Cancel to cancel your changes.
Defining multi-key keyboard shortcuts
Multi-key keyboard shortcuts can be used when you run out of simple keyboard shortcuts.
Multi-key shortcuts are edited the same as simple keyboard shortcuts, except a mark is placed in the check box labeled Multi-key mode prior to entering the keyboard shortcut.
You can now enter multiple keyboard characters for the keyboard shortcut.
- It is important to understand that keyboard combinations (i.e.: Alt+Shift+P) are still a single character because all the keys are depressed at the same time.
- An example of a multi-key combination would be if you press Alt+X, release both characters then type a W. This is a multi-key combination.
Once you have completed your entries, simply click on OK to accept the changes or Cancel to cancel your changes.
| Prev | Contents | Next |
| Selecting files using the file dialog | Configure Toolbars |

