Plasma/Krunner/uk: Difference between revisions
No edit summary |
No edit summary |
||
| (134 intermediate revisions by 2 users not shown) | |||
| Line 1: | Line 1: | ||
<languages /> | <languages /> | ||
'''KRunner''' — програма для | '''KRunner''' — програма для запуску програм у стільниці Плазми. Хоча основним призначенням програми є запуск інших програм за допомогою міні-командного рядка, функціональні можливості програми може бути розширено за допомогою «засобів запуску», які допомагатимуть вам у виконанні певних завдань. | ||
{{Note_(uk)|1=Ймовірно, щоб скористатися деякими з описаних нижче можливостей, залежно від дистрибутиву, вам доведеться встановити додаткові пакунки додатків до '''KRunner'''. Зауважте, що велика кількість активних додатків може уповільнити запуск '''KRunner'''. Скоригуйте перелік додатків за допомогою вікна, яке можна відкрити натисканням піктограми параметрів ліворуч від поля для введення тексту.}} | |||
[[Image:KRunner_(uk).png||center]] | [[Image:KRunner_(uk).png||center]] | ||
== | ==Можливості== | ||
У цьому далеко не повному списку зроблено спробу навести деякі з основних прикладів використання '''KRunner'''. З повним списком можна ознайомитися у відповідь на натискання кнопки '''?''' у вікні '''KRunner'''. | |||
===Запуск і припинення роботи програм=== | |||
(вбудований додаток: Програми) | |||
Запустити програму можна за допомогою простого введення назви програми, яку ви хочете запустити. Відповідність буде встановлено на основі даних меню програм. | |||
Щоб пошук відповідників було розпочато, вам достатньо ввести хоч одну літеру критерію пошуку. Відповідники буде знайдено у вашому списку програм меню (налаштувати його можна за допомогою контекстного меню, яке викликається клацанням правою кнопкою миші). | |||
Приклади: | |||
{|class="tablecenter" style="border: 1px solid grey" | |||
| Введення || Результат | |||
|- | |||
| <code> gwe </code> || ''(запуск [[Special:myLanguage/Gwenview|Gwenview]])'' | |||
|} | |||
[[Image:KRunner_app.png||center]] | |||
'''KRunner''' можна скористатися для припинення роботи програм (вбудований додаток переривання роботи програм). Введіть ключове слово <code>kill</code>, потім назву процесу, і '''KRunner''' надасть вам змогу вибрати одну з дій над процесом програми: завершити роботу у штатному режимі (SIGTERM) або завершити роботу у примусовому режимі (SIGKILL). '''KRunner''' встановлює відповідність назв процесів за введеними частинами назви процесу. | |||
Зауважте, що ключове слово <code>kill</code> можна змінити за допомогою налаштувань засобу запуску «Переривання програм» з метою уникнення помилкового розпізнавання ключового слова як команди оболонки, kill, якій передаються ідентифікатори, а не назви процесів. | |||
===Безпосереднє встановлення=== | |||
(вбудований додаток: Центр програм) | |||
Якщо ви шукаєте програму, яку ще не було встановлено, KRunner запропонує вам набір програм, які відповідають вказаному критерію. Зокрема, оскільки KRunner інтегровано із Центром програмного забезпечення Плазми, [[Special:myLanguage/Discover|Discover]], буде показано список програм, за допомогою якого можне буде перейти до безпосереднього їхнього встановлення. | |||
===Виконання команд командної оболонки=== | |||
(вбудований додаток: Командний рядок) | |||
Окрім програм, пункти яких можна знайти у меню програм, за допомогою '''KRunner''' можна виконувати команди оболонки, зокрема запускати виконувані файли. Зауважте, що у разі введення команд оболонки '''KRunner''' команду слід вводити повністю, автоматичного доповнення команд не передбачено. | |||
Введення команд оболонки призводить до відкриття діалогового вікна з варіантами подальших дій. Ви можете наказати системі відкрити вікно термінала і виконати команду у ньому (може бути корисним, якщо у результаті виконання команди буде виведено якісь дані, з якими варто ознайомитися) або запустити програму від імені іншого користувача (слід вказати назву облікового запису та пароль цього користувача). | |||
Приклади: | |||
{|class="tablecenter" style="border: 1px solid grey" | |||
| Введення || Результат | |||
|- | |||
|<code> ls ~/Документи </code> || ''показ вмісту каталогу ~/Документи (бажано у терміналі)'' | |||
|- | |||
|<code> cp ~/Документи/мійФайл ~/мійФайл </code> || ''копіювання файла мійФайл з ~/Документи до ~/'' | |||
|- | |||
|<code> mplayer мійФільм.mkv </code> || ''відтворення файла мійФільм.mkv у mplayer'' | |||
|} | |||
Крім того, якщо ви надаєте перевагу безпосередньому керуванню системою за допомогою командного рядка, вам може знадобитися вбудована система сторінок підручника (man). Достатньо додати перед назвою команди символ <code>#</code> або <code>man:/</code>, щоб відповідну форматовану сторінку довідки було відкрито у вашій програмі для перегляду сторінок інтернету. | |||
Приклади: | |||
{|class="tablecenter" style="border: 1px solid grey" | |||
| Введення || Результат | |||
|- | |||
|<code> #ls </code> || ''відкриття сторінки підручника для ls у програмі для перегляду сторінок інтернету'' | |||
|- | |||
|<code> man:/grep </code> || ''відкриття сторінки підручника grep у програмі для перегляду сторінок інтернету'' | |||
|} | |||
===Перегляд сторінок інтернету=== | |||
(вбудовані додатки: Закладки, Місця, Ключові слова пошуку в інтернеті) | |||
Ви можете просто ввести адресу потрібної вам сторінки, щоб її було відкрито у типовій програмі для перегляду сторінок інтернету. Ви навіть можете просто вветися назву закладки, і '''KRunner''' відкриє відповідну сторінку. Якщо ви вже відвідували цю сторінку, '''KRunner''' може отримати потрібні дані з журналу перегляду. | |||
Приклади: | |||
{|class="tablecenter" style="border: 1px solid grey" | |||
| Введення || Результат | |||
|- | |||
|<code> мояЗакладка </code> || ''відкриття відповідної закладки у програмі для перегляду сторінок інтернету'' | |||
|- | |||
|<code> kde.org </code> || ''відкриття [http://www.kde.org домашньої сторінки KDE] у програмі для перегляду сторінок інтернету'' | |||
|- | |||
|<code> http://userbase.kde.org/ </code> || ''відкриття сторінки [http://userbase.kde.org/ Userbase] у програмі для перегляду інтернету'' | |||
|} | |||
У '''KRunner''' використовуються всі вебскорочення з Системних параметрів Плазми, отже ними також можна скористатися. | |||
Приклади: | |||
{|class="tablecenter" style="border: 1px solid grey" | |||
| Введення || Результат | |||
|- | |||
|<code> gg:KDE </code> || ''пошук сторінок KDE за допомогою Google'' | |||
|- | |||
|<code> wp:krunner </code> || ''пошук сторінок KRunner у Вікіпедії'' | |||
|} | |||
Також за допомогою '''KRunner''' можна звантажувати файли у [[Special:myLanguage/KGet|KGet]], вказавши відповідну адресу. | |||
Передбачено додаткові засоби запуску для пришвидшення пошуку у Вікіпедії Wikipedia, Wikitravel та у Techbase KDE. | |||
===Відкриття файлів, тек та пристроїв=== | |||
(вбудований додаток: Місця) | |||
'''KRunner''' також можна скористатися для відкриття файлів і каталогів на вашому комп’ютері. Якщо вам захочеться відкрити файли на інших комп’ютерах, ви також можете це зробити. Зауважте, що '''KRunner''' використовує допоміжні засоби kio для ssh (fish:) і samba (smb:). | |||
Приклади: | |||
{|class="tablecenter" style="border: 1px solid grey" | |||
| Введення || Результат | |||
|- | |||
|<code> file:/home/ </code> || ''відкриття file:///home/ (домашнього каталогу користувача) у [[Special:myLanguage/Dolphin|Dolphin]]'' | |||
|- | |||
|<code> file:myMovie.mkv </code> || ''відкриття /home/користувач/myMovie.mkv'' | |||
|- | |||
|<code> fish:[email protected] </code> || ''відкриття fish:/[email protected]/ за допомогою протоколу fish (файл через ssh)'' | |||
|- | |||
|<code> smb:myWindowsBox </code> || ''відкриття smb:/myWindowsBox за допомогою Samba'' | |||
|} | |||
Якщо ви не пам’ятаєте шлях до файла точно, просто введіть назву файла. Якщо файл було нещодавно відкрито, '''KRunner''' покаже його у списку варіантів дій. Якщо увімкнено підсистему пошуку файлів, | |||
послуги якої надаються фоново службою [https://community.kde.org/Baloo Baloo], ви зможете виконувати пошук файла за його індексованим вмістом. У '''KRunner''' також передбачено можливість відкриття тек, закладки для яких створено у [[Special:myLanguage/Dolphin|Dolphin]] (на вашій панелі «МІсця»): достатньо лише ввести назву закладки. Якщо вам потрібно отримати доступ до пристроїв вашої системи (змонтованих або незмонтованих) ви також можете це зробити. У '''KRunner''' навіть передбачено підтримку специфічних для пристрою параметрів. | |||
Приклади: | |||
{|class="tablecenter" style="border: 1px solid grey" | |||
| Введення || Результат | |||
|- | |||
|<code> Домівка </code> || ''відкриття домашньої теки у [[Special:myLanguage/Dolphin|Dolphin]]'' | |||
|- | |||
|<code> myFlashDrive </code> || ''показ пунктів дій з монтування або відкриття пристрою myFlashDrive'' | |||
|} | |||
===Робота з сеансами, вікнами, стільницями і просторами дій=== | |||
Збереження і завантаження сеансів передбачено у декількох програмах KDE. За допомогою '''KRunner''' ви можете відкривати сеанси роботи. Ви можете ввести або назву програми або назву сеансу. Передбачено засоби запуску для відкриття сеансів, збережених у [[Special:myLanguage/Kate|Kate]], [[Special:myLanguage/Konqueror|Konqueror]], [[Special:myLanguage/Konsole|Konsole]] тощо. | |||
'''KRunner''' — чудова програма для тих, хто надає перевагу чіткому розподілу завдань. Якщо у вашій системі відкрито багато вікон, просто введіть заголовок потрібного вам вікна, щоб перемкнутися безпосередньо на це вікно. Ви також можете ввести назву віртуальної стільниці, щоб перемкнутися безпосередньо на цю стільницю. Якщо ви працюєте з просторами дій, можете ввести назву простору дій, щоб перемкнутися на цей простір дій. '''KRunner''' почне шукати відповідник, щойно ви введете перші три символи назви. | |||
'''KRunner''' може навіть перемикати ваші стільничні сеанси. Введіть ключове слово <code>switch</code> або <code>new session</code>, щоб розпочати новий сеанс X. Ви можете перемикатися між сеансами за допомогою ключового слова <code>switch</code>. | |||
Приклади: | |||
{|class="tablecenter" style="border: 1px solid grey" | |||
| Введення || Результат | |||
|- | |||
|<code> Стільниця 1 </code> || ''перемикання на віртуальну стільницю з назвою «Стільниця 1»'' | |||
|- | |||
|<code> myWorkActivity </code> || ''перемикання на простір дій myWorkActivity'' | |||
|- | |||
|<code> switch </code> || ''показ варіантів перемикання на вже створений сеанс або започаткування нового сеансу'' | |||
|- | |||
|<code> new session </code> || ''розпочати новий сеанс'' | |||
|} | |||
Деякі з віджетів Плазми може бути запущено як звичайні програми з вікнами. Ви можете просто ввести назву віджета, і '''KRunner''' відкриє відповідне вікно. | |||
===Спілкування=== | |||
Введіть назву запису контакту у вашій [[Special:myLanguage/KAddressBook|адресній книзі]], щоб отримати список варіантів дій для цих записів. Введення у '''KRunner''' адреси електронної пошти призведе до відкриття вікна створення повідомлення [[Special:myLanguage/KMail|KMail]]. Ви також можете виконати пошук у вашому списку контактів [[Special:myLanguage/Kopete|Kopete]]. | |||
Здається, засоби запуску адресної книги і kopete не працюють у KDE 4.8. | |||
Приклади: | |||
{|class="tablecenter" style="border: 1px solid grey" | |||
| Введення || Результат | |||
|- | |||
|<code> [email protected] </code> || ''відкриття вікна створення повідомлення до списку листування KDE'' | |||
|- | |||
|<code> myContact </code> || ''показ варіантів дій для контакту myContact'' | |||
|} | |||
===Відтворення музики=== | |||
За допомогою '''KRunner''' ви можете керувати будь-яким сучасним програвачем музики, наприклад [[Special:myLanguage/Amarok|Amarok]]. Для керування ви можете скористатися декількома ключовими словами (всі ці слова можна змінити): <code>play</code> (пуск), <code>pause</code> (призупинити) або <code>skip</code> (пропустити) пісню. За допомогою введення імені виконавця, назви альбому або композиції, яка є у бібліотеці [[Special:myLanguage/Amarok|Amarok]], надасть вам доступ до пунктів негайного відтворення, відтворення наступної композиції (<code>queue</code>) або відтворити наприкінці списку (<code>append</code>). Ви можете скористатися ключовими словами <code>increase</code> (збільшити) або <code>decrease</code> (зменшити) гучність відтворення або навіть <code>mute</code> (вимкнути звук) або <code>quit</code> (завершити роботу програми). | |||
Приклади: | |||
{|class="tablecenter" style="border: 1px solid grey" | |||
| Введення || Результат | |||
|- | |||
|<code> play ''назва_композиції'' </code> || ''негайне відтворення композиції'' | |||
|- | |||
|<code> pause </code> || ''призупинка [[Special:myLanguage/Amarok|Amarok]] або іншого відповідного програвача музики'' | |||
|- | |||
|<code> next </code> || ''відтворення наступної композиції у списку композицій'' | |||
|} | |||
===Керування часом=== | |||
Ви можете отримати дані щодо поточної дати і часу за допомогою ключових слів <code>date</code> і <code>time</code>. Вибір результату призведе до копіювання даних до буфера обміну даними з наступним його вставленням до іншого тексту. Формат дати і часу відповідає загальносистемним параметрам. | |||
Приклади: | |||
{|class="tablecenter" style="border: 1px solid grey" | |||
| Введення || Результат | |||
|- | |||
|<code> date </code> || Сьогодні ... | |||
|- | |||
|<code> time </code> || Поточний час ... | |||
|} | |||
[[Image:KRunner_time.png||center]] | |||
Ви також можете дізнатися дату і час у інших місцях світу, якщо вкажете часовий пояс або місто у списку бази даних часових поясів. | |||
Приклади: | |||
{|class="tablecenter" style="border: 1px solid grey" | |||
| Введення || Результат | |||
|- | |||
|<code> time UTC </code> || Поточний час у UTC ... | |||
|- | |||
|<code> time oslo </code> || Поточний час у Europe/Oslo ... | |||
|- | |||
|<code> time kolkata </code> || Поточний час у Asia/Kolkata ... | |||
|} | |||
Передбачено засіб запуску для роботи з [[Special:myLanguage/KOrganizer|Korganizer]] і отримання даних подій, але, здається, він не працює у KDE 4.8. | |||
===Калькулятор=== | |||
У '''KRunner''' передбачено доволі потужний калькулятор, який можна викликати, розпочавши або завершивши вираз для обчислення символом <code>=</code>. Окрім основних арифметичних дій, ви можете викликати інженерні функції, зокрема <code>sqrt()</code>, <code>sin()</code>, <code>log()</code> тощо. Зі списком підтримуваних функцій можна ознайомитися [http://qalculate.github.io/manual/qalculate-definitions-functions.html тут]. Зауважте, що у тригонометричних функціях, зокрема <code>sin()</code>, <code>cos()</code> тощо, слід використовувати радіани. '''KRunner''' розуміє <code>pi</code> (π) у обчисленнях. | |||
Приклади: | |||
{|class="tablecenter" style="border: 1px solid grey" | |||
| Введення || Результат | |||
|- | |||
|<code> 32*12 = </code> || 384 | |||
|- | |||
|<code> = sqrt(4) + 32*sin(30*pi/180) </code> || 18 | |||
|} | |||
[[Image:KRunner_calc.png||center]] | |||
У '''KRunner''' також передбачено комбінаторні функції, зокрема <code>perm()</code> та <code>comb()</code>. | |||
Приклади: | |||
{|class="tablecenter" style="border: 1px solid grey" | |||
| Input || Output | |||
|- | |||
|<code> = perm(10,5) </code> || 30240 | |||
|- | |||
|<code> = comb(10,5) </code> || 252 | |||
|} | |||
Крім того, '''KRunner''' може обробляти символічні математичні формули і виконувати інтегрування та диференціювання виразів. | |||
Приклади: | |||
{|class="tablecenter" style="border: 1px solid grey" | |||
| Введення || Результат | |||
|- | |||
|<code> = integrate( -x/y^2, y ) </code> || x/y | |||
|- | |||
|<code> diff( log(x) ) = </code> || 1/x | |||
|} | |||
Ви також можете скористатися '''KRunner''' для пошуку коренів поліномів. | |||
=== | Приклади: | ||
{|class="tablecenter" style="border: 1px solid grey" | |||
| Введення || Результат | |||
|- | |||
|<code> = solve( x^2 + 4*x - 21 = 0 ) </code>|| [7, -3] | |||
|} | |||
'''KRunner''' може обробляти одиниці вимірів під час обчислень. Спробуйте виконати наведені нижче приклади, щоб краще ознайомитися з цією можливістю. | |||
* | Приклади: | ||
{|class="tablecenter" style="border: 1px solid grey" | |||
| Введення || Результат | |||
|- | |||
|<code> = 2,5 kg * 10 m/s^2 </code> || 25 N | |||
|- | |||
|<code> 220 V / 10 A = </code> || 22 ohms | |||
|} | |||
Оскільки '''KRunner''' розуміє більшість одиниць, ви можете скористатися програмою для швидкого перетворення між одиницями. Зауважте, що для перетворення одиниць не потрібно використовувати знак <code>=</code>. | |||
Приклад: | |||
{|class="tablecenter" style="border: 1px solid grey" | |||
| Введення || Результат | |||
|- | |||
|<code> 30 F </code> || -1,11111 градусів Цельсія C (°C), 273.039 градусів Кельвіна, ... | |||
|- | |||
|<code> 27.8 км </code> || 1.09449e+06 дюймів (дюйм), 17.2742 миль (миля), ... | |||
|- | |||
|<code> 5 галонів у літрах </code> || 18,9271 літрів (л) | |||
|} | |||
'''KRunner''' може виконувати перетворення сум у різних валютах. Перетворення виконується на основі обмінних курсів з сайта [http://www.ecb.int/stats/exchange/eurofxref/html/index.en.html Європейського Центрального Банку]. | |||
Приклади: | |||
< | {|class="tablecenter" style="border: 1px solid grey" | ||
| Введення || Результат | |||
|- | |||
|<code> 1 долар </code> || 0,62732 фунтів стерлінгів (GBP), 0,760572 євро (EUR), ... | |||
|- | |||
|<code> 125 євро </code> || 103,1 фунтів стерлінгів (GBP), 13 311,2 єн (JPY), ... | |||
|- | |||
|<code> 30 JPY у RUB </code> || 10,9323 рублів (RUB) | |||
|} | |||
===Перегляд карт=== | |||
Якщо у '''Marble''' (у OpenStreetMap) створено закладки місць, '''KRunner''' може відкривати карти цих місць безпосередньо. | |||
===Перевірка правопису та спеціальні символи=== | |||
'''KRunner''' може перевірити правопис вашого тексту і/або запропонувати виправлення. Типовим ключовим словом для перевірки правопису є <code>spell</code>. Це слово можна змінити. | |||
Приклади: | |||
{|class="tablecenter" style="border: 1px solid grey" | |||
| Введення || Результат | |||
|- | |||
|<code> spell првіт </code> || Запропоновані слова: привіт, повіт, просвіт | |||
|} | |||
Крім того, '''KRunner''' допоможе вам вводити спеціальні символи: достатньо ввести шістнадцятковий код символу, вказавши на початку символ <code>#</code>. | |||
Приклади: | |||
{|class="tablecenter" style="border: 1px solid grey" | |||
| Введення || Результат | |||
|- | |||
|<code> #03b2 </code> || β | |||
|- | |||
|<code> #00b1 </code> || ± | |||
|} | |||
===Керування вашим комп’ютером=== | |||
За допомогою '''KRunner''' можна безпосередньо відкривати модулі керування «Системних параметрів». Якщо вам потрібно щось змінити у системі, просто введіть відповідні слова до поля введення, і '''KRunner''' знайде потрібний вам модуль керування. | |||
Приклади: | |||
{|class="tablecenter" style="border: 1px solid grey" | |||
| Введення || Результат | |||
|- | |||
|<code> клавіатура </code> || ''відкриття модуля керування параметрами клавіатури'' | |||
|- | |||
|<code> шрифти </code> || ''відкриття модуля керування параметрами шрифтів'' | |||
|- | |||
|<code> пароль </code> || ''відкриття модуля керування паролями і обліковими записами користувачів'' | |||
|} | |||
'''KRunner''' також можна скористатися для коригування яскравості екрана ключовими словами "screen brightness". Ви можете вказати яскравість у відсотках або просто наполовину зменшити яскравість чи вимкнути екран. Крім того. передбачено ключові слова для присипляння, виходу з облікового запису, вимикання та перезапуску вашої системи. | |||
Приклади: | |||
{|class="tablecenter" style="border: 1px solid grey" | |||
| Введення || Результат | |||
|- | |||
|<code> screen brightness 100 </code> || ''збільшення яскравості екрана до 100%'' | |||
|- | |||
|<code> sleep </code> || ''присипляння системи до оперативної пам’яті'' | |||
|- | |||
|<code> lock </code> || ''блокування екрана'' | |||
|- | |||
|<code> restart </code> || ''перезапуск комп'ютера'' | |||
|- | |||
|<code> shutdown </code> || ''вимикання комп'ютера'' | |||
|} | |||
==Користування== | |||
KRunner | ===Відкриття вікна KRunner=== | ||
'' | Найпростішим способом відкриття вікна '''KRunner''' є натискання загального клавіатурного скорочення (типово, <keycap>Alt+Пробіл</keycap> або <keycap>Alt+F2</keycap>). У деяких режимах простору дій (наприклад у режимі «Стільниця»), ви можете просто клацнути лівою кнопкою на стільниці і почати вводити команду. У інших (наприклад «Пошук і запуск») '''KRunner''' може бути вбудовано до самого простору дій. | ||
Ви також можете клацнути правою кнопкою миші на вашому робочому просторі Плазми і вибрати пункт <menuchoice>Виконати команду...</menuchoice> або просто запустити програму з командного рядка командою <code>krunner</code>. | |||
===Користування KRunner=== | |||
== | |||
Скористайтеся натисканням клавіші <keycap>Tab</keycap> або комбінації клавіш <keycap>Shift+Tab</keycap> для переходу вгору або вниз списком результатів. Скористайтеся <keycap>клавішами зі стрілками</keycap> для переходу між пунктами (якщо такі є) у списку результатів. Скористайтеся <keycap>Enter</keycap> (або клацанням лівою кнопкою миші), щоб вибрати результат. | |||
===Вивчення KRunner=== | |||
Натисніть піктограму з гайковим ключем, щоб відкрити вікно налаштування, за допомогою якого ви можете увімкнути, вимкнути або налаштувати засоби запуску, які оброблятимуть ваші команди. Передбачено додаткові параметри для зміни розташування на екрані вікна '''KRunner'''. Ви можете навіть змінити стиль орієнтованого на завдання інтерфейсу, якщо це потрібно. | |||
Натискання піктограми «?» відкриє список з гортанням, у якому описано синтаксис всіх доступних засобів запуску. Це чудовий спосіб вивчення функціональних можливостей програми! | |||
<span id="Tips, Tricks and FAQs"></span> | |||
==Підказки, настанови та відповіді на поширенні питання== | |||
Ви можете скористатися '''KRunner''' у особливому режимі «єдиного засобу запуску». У цьому режимі '''KRunner''' використовуватиме лише один засіб запуску для обробки ваших запитів. Така можливість передбачене не для всіх засобів запуску, але її передбачено для багатьох. Відкрийте модуль керування загальними клавіатурними скороченнями за допомогою '''KRunner''' і виберіть пункт «Інтерфейс запуску команд», щоб переглянути список доступних скорочень. Встановіть загальне клавіатурне скорочення для потрібного вам режиму і запускайте '''KRunner''' у відповідному режимі. Ви можете використовувати стільки режимів, скільки ви зможете вигадати клавіатурних скорочень. {{Smiley}} | |||
У цьому [https://sciencekde.wordpress.com/2010/12/07/advanced-calculator-runner/ дописі у блозі] описано деякі розширені випадки використання засобу запуску калькулятора. | |||
[[Category:Підручники/uk]] | [[Category:Підручники/uk]] | ||
[[Category:Система/uk]] | [[Category:Система/uk]] | ||
Latest revision as of 06:26, 29 September 2022
KRunner — програма для запуску програм у стільниці Плазми. Хоча основним призначенням програми є запуск інших програм за допомогою міні-командного рядка, функціональні можливості програми може бути розширено за допомогою «засобів запуску», які допомагатимуть вам у виконанні певних завдань.
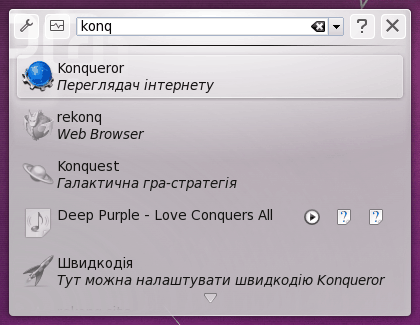
Можливості
У цьому далеко не повному списку зроблено спробу навести деякі з основних прикладів використання KRunner. З повним списком можна ознайомитися у відповідь на натискання кнопки ? у вікні KRunner.
Запуск і припинення роботи програм
(вбудований додаток: Програми)
Запустити програму можна за допомогою простого введення назви програми, яку ви хочете запустити. Відповідність буде встановлено на основі даних меню програм.
Щоб пошук відповідників було розпочато, вам достатньо ввести хоч одну літеру критерію пошуку. Відповідники буде знайдено у вашому списку програм меню (налаштувати його можна за допомогою контекстного меню, яке викликається клацанням правою кнопкою миші).
Приклади:
| Введення | Результат |
gwe |
(запуск Gwenview) |

KRunner можна скористатися для припинення роботи програм (вбудований додаток переривання роботи програм). Введіть ключове слово kill, потім назву процесу, і KRunner надасть вам змогу вибрати одну з дій над процесом програми: завершити роботу у штатному режимі (SIGTERM) або завершити роботу у примусовому режимі (SIGKILL). KRunner встановлює відповідність назв процесів за введеними частинами назви процесу.
Зауважте, що ключове слово kill можна змінити за допомогою налаштувань засобу запуску «Переривання програм» з метою уникнення помилкового розпізнавання ключового слова як команди оболонки, kill, якій передаються ідентифікатори, а не назви процесів.
Безпосереднє встановлення
(вбудований додаток: Центр програм)
Якщо ви шукаєте програму, яку ще не було встановлено, KRunner запропонує вам набір програм, які відповідають вказаному критерію. Зокрема, оскільки KRunner інтегровано із Центром програмного забезпечення Плазми, Discover, буде показано список програм, за допомогою якого можне буде перейти до безпосереднього їхнього встановлення.
Виконання команд командної оболонки
(вбудований додаток: Командний рядок)
Окрім програм, пункти яких можна знайти у меню програм, за допомогою KRunner можна виконувати команди оболонки, зокрема запускати виконувані файли. Зауважте, що у разі введення команд оболонки KRunner команду слід вводити повністю, автоматичного доповнення команд не передбачено.
Введення команд оболонки призводить до відкриття діалогового вікна з варіантами подальших дій. Ви можете наказати системі відкрити вікно термінала і виконати команду у ньому (може бути корисним, якщо у результаті виконання команди буде виведено якісь дані, з якими варто ознайомитися) або запустити програму від імені іншого користувача (слід вказати назву облікового запису та пароль цього користувача).
Приклади:
| Введення | Результат |
ls ~/Документи |
показ вмісту каталогу ~/Документи (бажано у терміналі) |
cp ~/Документи/мійФайл ~/мійФайл |
копіювання файла мійФайл з ~/Документи до ~/ |
mplayer мійФільм.mkv |
відтворення файла мійФільм.mkv у mplayer |
Крім того, якщо ви надаєте перевагу безпосередньому керуванню системою за допомогою командного рядка, вам може знадобитися вбудована система сторінок підручника (man). Достатньо додати перед назвою команди символ # або man:/, щоб відповідну форматовану сторінку довідки було відкрито у вашій програмі для перегляду сторінок інтернету.
Приклади:
| Введення | Результат |
#ls |
відкриття сторінки підручника для ls у програмі для перегляду сторінок інтернету |
man:/grep |
відкриття сторінки підручника grep у програмі для перегляду сторінок інтернету |
Перегляд сторінок інтернету
(вбудовані додатки: Закладки, Місця, Ключові слова пошуку в інтернеті)
Ви можете просто ввести адресу потрібної вам сторінки, щоб її було відкрито у типовій програмі для перегляду сторінок інтернету. Ви навіть можете просто вветися назву закладки, і KRunner відкриє відповідну сторінку. Якщо ви вже відвідували цю сторінку, KRunner може отримати потрібні дані з журналу перегляду.
Приклади:
| Введення | Результат |
мояЗакладка |
відкриття відповідної закладки у програмі для перегляду сторінок інтернету |
kde.org |
відкриття домашньої сторінки KDE у програмі для перегляду сторінок інтернету |
http://userbase.kde.org/ |
відкриття сторінки Userbase у програмі для перегляду інтернету |
У KRunner використовуються всі вебскорочення з Системних параметрів Плазми, отже ними також можна скористатися.
Приклади:
| Введення | Результат |
gg:KDE |
пошук сторінок KDE за допомогою Google |
wp:krunner |
пошук сторінок KRunner у Вікіпедії |
Також за допомогою KRunner можна звантажувати файли у KGet, вказавши відповідну адресу.
Передбачено додаткові засоби запуску для пришвидшення пошуку у Вікіпедії Wikipedia, Wikitravel та у Techbase KDE.
Відкриття файлів, тек та пристроїв
(вбудований додаток: Місця)
KRunner також можна скористатися для відкриття файлів і каталогів на вашому комп’ютері. Якщо вам захочеться відкрити файли на інших комп’ютерах, ви також можете це зробити. Зауважте, що KRunner використовує допоміжні засоби kio для ssh (fish:) і samba (smb:).
Приклади:
| Введення | Результат |
file:/home/ |
відкриття file:///home/ (домашнього каталогу користувача) у Dolphin |
file:myMovie.mkv |
відкриття /home/користувач/myMovie.mkv |
fish:[email protected] |
відкриття fish:/[email protected]/ за допомогою протоколу fish (файл через ssh) |
smb:myWindowsBox |
відкриття smb:/myWindowsBox за допомогою Samba |
Якщо ви не пам’ятаєте шлях до файла точно, просто введіть назву файла. Якщо файл було нещодавно відкрито, KRunner покаже його у списку варіантів дій. Якщо увімкнено підсистему пошуку файлів,
послуги якої надаються фоново службою Baloo, ви зможете виконувати пошук файла за його індексованим вмістом. У KRunner також передбачено можливість відкриття тек, закладки для яких створено у Dolphin (на вашій панелі «МІсця»): достатньо лише ввести назву закладки. Якщо вам потрібно отримати доступ до пристроїв вашої системи (змонтованих або незмонтованих) ви також можете це зробити. У KRunner навіть передбачено підтримку специфічних для пристрою параметрів.
Приклади:
| Введення | Результат |
Домівка |
відкриття домашньої теки у Dolphin |
myFlashDrive |
показ пунктів дій з монтування або відкриття пристрою myFlashDrive |
Робота з сеансами, вікнами, стільницями і просторами дій
Збереження і завантаження сеансів передбачено у декількох програмах KDE. За допомогою KRunner ви можете відкривати сеанси роботи. Ви можете ввести або назву програми або назву сеансу. Передбачено засоби запуску для відкриття сеансів, збережених у Kate, Konqueror, Konsole тощо.
KRunner — чудова програма для тих, хто надає перевагу чіткому розподілу завдань. Якщо у вашій системі відкрито багато вікон, просто введіть заголовок потрібного вам вікна, щоб перемкнутися безпосередньо на це вікно. Ви також можете ввести назву віртуальної стільниці, щоб перемкнутися безпосередньо на цю стільницю. Якщо ви працюєте з просторами дій, можете ввести назву простору дій, щоб перемкнутися на цей простір дій. KRunner почне шукати відповідник, щойно ви введете перші три символи назви.
KRunner може навіть перемикати ваші стільничні сеанси. Введіть ключове слово switch або new session, щоб розпочати новий сеанс X. Ви можете перемикатися між сеансами за допомогою ключового слова switch.
Приклади:
| Введення | Результат |
Стільниця 1 |
перемикання на віртуальну стільницю з назвою «Стільниця 1» |
myWorkActivity |
перемикання на простір дій myWorkActivity |
switch |
показ варіантів перемикання на вже створений сеанс або започаткування нового сеансу |
new session |
розпочати новий сеанс |
Деякі з віджетів Плазми може бути запущено як звичайні програми з вікнами. Ви можете просто ввести назву віджета, і KRunner відкриє відповідне вікно.
Спілкування
Введіть назву запису контакту у вашій адресній книзі, щоб отримати список варіантів дій для цих записів. Введення у KRunner адреси електронної пошти призведе до відкриття вікна створення повідомлення KMail. Ви також можете виконати пошук у вашому списку контактів Kopete.
Здається, засоби запуску адресної книги і kopete не працюють у KDE 4.8.
Приклади:
| Введення | Результат |
[email protected] |
відкриття вікна створення повідомлення до списку листування KDE |
myContact |
показ варіантів дій для контакту myContact |
Відтворення музики
За допомогою KRunner ви можете керувати будь-яким сучасним програвачем музики, наприклад Amarok. Для керування ви можете скористатися декількома ключовими словами (всі ці слова можна змінити): play (пуск), pause (призупинити) або skip (пропустити) пісню. За допомогою введення імені виконавця, назви альбому або композиції, яка є у бібліотеці Amarok, надасть вам доступ до пунктів негайного відтворення, відтворення наступної композиції (queue) або відтворити наприкінці списку (append). Ви можете скористатися ключовими словами increase (збільшити) або decrease (зменшити) гучність відтворення або навіть mute (вимкнути звук) або quit (завершити роботу програми).
Приклади:
| Введення | Результат |
play назва_композиції |
негайне відтворення композиції |
pause |
призупинка Amarok або іншого відповідного програвача музики |
next |
відтворення наступної композиції у списку композицій |
Керування часом
Ви можете отримати дані щодо поточної дати і часу за допомогою ключових слів date і time. Вибір результату призведе до копіювання даних до буфера обміну даними з наступним його вставленням до іншого тексту. Формат дати і часу відповідає загальносистемним параметрам.
Приклади:
| Введення | Результат |
date |
Сьогодні ... |
time |
Поточний час ... |

Ви також можете дізнатися дату і час у інших місцях світу, якщо вкажете часовий пояс або місто у списку бази даних часових поясів.
Приклади:
| Введення | Результат |
time UTC |
Поточний час у UTC ... |
time oslo |
Поточний час у Europe/Oslo ... |
time kolkata |
Поточний час у Asia/Kolkata ... |
Передбачено засіб запуску для роботи з Korganizer і отримання даних подій, але, здається, він не працює у KDE 4.8.
Калькулятор
У KRunner передбачено доволі потужний калькулятор, який можна викликати, розпочавши або завершивши вираз для обчислення символом =. Окрім основних арифметичних дій, ви можете викликати інженерні функції, зокрема sqrt(), sin(), log() тощо. Зі списком підтримуваних функцій можна ознайомитися тут. Зауважте, що у тригонометричних функціях, зокрема sin(), cos() тощо, слід використовувати радіани. KRunner розуміє pi (π) у обчисленнях.
Приклади:
| Введення | Результат |
32*12 = |
384 |
= sqrt(4) + 32*sin(30*pi/180) |
18 |

У KRunner також передбачено комбінаторні функції, зокрема perm() та comb().
Приклади:
| Input | Output |
= perm(10,5) |
30240 |
= comb(10,5) |
252 |
Крім того, KRunner може обробляти символічні математичні формули і виконувати інтегрування та диференціювання виразів.
Приклади:
| Введення | Результат |
= integrate( -x/y^2, y ) |
x/y |
diff( log(x) ) = |
1/x |
Ви також можете скористатися KRunner для пошуку коренів поліномів.
Приклади:
| Введення | Результат |
= solve( x^2 + 4*x - 21 = 0 ) |
[7, -3] |
KRunner може обробляти одиниці вимірів під час обчислень. Спробуйте виконати наведені нижче приклади, щоб краще ознайомитися з цією можливістю.
Приклади:
| Введення | Результат |
= 2,5 kg * 10 m/s^2 |
25 N |
220 V / 10 A = |
22 ohms |
Оскільки KRunner розуміє більшість одиниць, ви можете скористатися програмою для швидкого перетворення між одиницями. Зауважте, що для перетворення одиниць не потрібно використовувати знак =.
Приклад:
| Введення | Результат |
30 F |
-1,11111 градусів Цельсія C (°C), 273.039 градусів Кельвіна, ... |
27.8 км |
1.09449e+06 дюймів (дюйм), 17.2742 миль (миля), ... |
5 галонів у літрах |
18,9271 літрів (л) |
KRunner може виконувати перетворення сум у різних валютах. Перетворення виконується на основі обмінних курсів з сайта Європейського Центрального Банку.
Приклади:
| Введення | Результат |
1 долар |
0,62732 фунтів стерлінгів (GBP), 0,760572 євро (EUR), ... |
125 євро |
103,1 фунтів стерлінгів (GBP), 13 311,2 єн (JPY), ... |
30 JPY у RUB |
10,9323 рублів (RUB) |
Перегляд карт
Якщо у Marble (у OpenStreetMap) створено закладки місць, KRunner може відкривати карти цих місць безпосередньо.
Перевірка правопису та спеціальні символи
KRunner може перевірити правопис вашого тексту і/або запропонувати виправлення. Типовим ключовим словом для перевірки правопису є spell. Це слово можна змінити.
Приклади:
| Введення | Результат |
spell првіт |
Запропоновані слова: привіт, повіт, просвіт |
Крім того, KRunner допоможе вам вводити спеціальні символи: достатньо ввести шістнадцятковий код символу, вказавши на початку символ #.
Приклади:
| Введення | Результат |
#03b2 |
β |
#00b1 |
± |
Керування вашим комп’ютером
За допомогою KRunner можна безпосередньо відкривати модулі керування «Системних параметрів». Якщо вам потрібно щось змінити у системі, просто введіть відповідні слова до поля введення, і KRunner знайде потрібний вам модуль керування.
Приклади:
| Введення | Результат |
клавіатура |
відкриття модуля керування параметрами клавіатури |
шрифти |
відкриття модуля керування параметрами шрифтів |
пароль |
відкриття модуля керування паролями і обліковими записами користувачів |
KRunner також можна скористатися для коригування яскравості екрана ключовими словами "screen brightness". Ви можете вказати яскравість у відсотках або просто наполовину зменшити яскравість чи вимкнути екран. Крім того. передбачено ключові слова для присипляння, виходу з облікового запису, вимикання та перезапуску вашої системи.
Приклади:
| Введення | Результат |
screen brightness 100 |
збільшення яскравості екрана до 100% |
sleep |
присипляння системи до оперативної пам’яті |
lock |
блокування екрана |
restart |
перезапуск комп'ютера |
shutdown |
вимикання комп'ютера |
Користування
Відкриття вікна KRunner
Найпростішим способом відкриття вікна KRunner є натискання загального клавіатурного скорочення (типово, Alt+Пробіл або Alt+F2). У деяких режимах простору дій (наприклад у режимі «Стільниця»), ви можете просто клацнути лівою кнопкою на стільниці і почати вводити команду. У інших (наприклад «Пошук і запуск») KRunner може бути вбудовано до самого простору дій.
Ви також можете клацнути правою кнопкою миші на вашому робочому просторі Плазми і вибрати пункт або просто запустити програму з командного рядка командою krunner.
Користування KRunner
Скористайтеся натисканням клавіші Tab або комбінації клавіш Shift+Tab для переходу вгору або вниз списком результатів. Скористайтеся клавішами зі стрілками для переходу між пунктами (якщо такі є) у списку результатів. Скористайтеся Enter (або клацанням лівою кнопкою миші), щоб вибрати результат.
Вивчення KRunner
Натисніть піктограму з гайковим ключем, щоб відкрити вікно налаштування, за допомогою якого ви можете увімкнути, вимкнути або налаштувати засоби запуску, які оброблятимуть ваші команди. Передбачено додаткові параметри для зміни розташування на екрані вікна KRunner. Ви можете навіть змінити стиль орієнтованого на завдання інтерфейсу, якщо це потрібно.
Натискання піктограми «?» відкриє список з гортанням, у якому описано синтаксис всіх доступних засобів запуску. Це чудовий спосіб вивчення функціональних можливостей програми!
Підказки, настанови та відповіді на поширенні питання
Ви можете скористатися KRunner у особливому режимі «єдиного засобу запуску». У цьому режимі KRunner використовуватиме лише один засіб запуску для обробки ваших запитів. Така можливість передбачене не для всіх засобів запуску, але її передбачено для багатьох. Відкрийте модуль керування загальними клавіатурними скороченнями за допомогою KRunner і виберіть пункт «Інтерфейс запуску команд», щоб переглянути список доступних скорочень. Встановіть загальне клавіатурне скорочення для потрібного вам режиму і запускайте KRunner у відповідному режимі. Ви можете використовувати стільки режимів, скільки ви зможете вигадати клавіатурних скорочень. ![]()
У цьому дописі у блозі описано деякі розширені випадки використання засобу запуску калькулятора.

