Digikam/AspectRatios: Difference between revisions
Created page with "<languages /> <translate> ==Generating aspect ratio crops in digiKam== Transcribed from Mohamed Malik's web post of 21 February 2011 Each and every monitor has an aspect ratio,..." |
added emphasis to application |
||
| (3 intermediate revisions by 3 users not shown) | |||
| Line 2: | Line 2: | ||
<translate> | <translate> | ||
==Generating aspect ratio crops in digiKam== | ==Generating aspect ratio crops in digiKam== <!--T:1--> | ||
Transcribed from Mohamed Malik's web post of 21 February 2011 | Transcribed from Mohamed Malik's web post of 21 February 2011 | ||
Each and every monitor has an aspect ratio, which the ratio of the width versus the height. | <!--T:2--> | ||
Each and every monitor has an aspect ratio, which the ratio of the width versus the height. '''digiKam''' can produce these crops very easily. This is very useful if you are creating wallpapers and images to fit a certain ratio. I use this feature when I upload my wallpapers to [http://kde-look.org kde-look] | |||
Here is how to create them | <!--T:3--> | ||
Here is how to create them. | |||
Choose the image and | <!--T:4--> | ||
Choose the image and press <keycap>F4</keycap> or right click on the image and go to <menuchoice>Edit</menuchoice>. In the editor view go to the menu bar and click <menuchoice>Transform -> Aspect ratio crop</menuchoice> and this window will appear. | |||
<!--T:5--> | |||
[[Image:Digikam Screenshot-13.jpg|center|500px|thumb|Copyright M.Malik]] | [[Image:Digikam Screenshot-13.jpg|center|500px|thumb|Copyright M.Malik]] | ||
<!--T:6--> | |||
The tool has the following predefined ratios: | The tool has the following predefined ratios: | ||
<!--T:7--> | |||
:1:1<br /> | :1:1<br /> | ||
:3:2<br /> | :3:2<br /> | ||
| Line 24: | Line 30: | ||
:10:7 & 5:8 | :10:7 & 5:8 | ||
It also has an option named golden aspect | <!--T:8--> | ||
It also has an option named golden aspect ratio... Please read more on this in [http://docs.kde.org/development/en/extragear-graphics/digikam/photographic-editing.html digiKam manual]. <ref name="Golden Ratio">An explanation of the Golden Ratio can be found at [http://www.mathsisfun.com/numbers/golden-ratio.html the Maths is Fun site]</ref> | |||
<!--T:9--> | |||
It also gives the option of custom aspect ratio. Therefore you can choose any ratio that you may prefer. | It also gives the option of custom aspect ratio. Therefore you can choose any ratio that you may prefer. | ||
After choosing an aspect ratio hold the tiny square that you see on the edges of the highlighted area and move to the area of the image that you want to crop any area you select will have the aspect that you specified. | <!--T:10--> | ||
After choosing an aspect ratio hold the tiny square that you see on the edges of the highlighted area and move to the area of the image that you want to crop, any area you select will have the aspect that you specified. | |||
==References== | ==References== <!--T:11--> | ||
<!--T:12--> | |||
<references /> | <references /> | ||
<!--T:13--> | |||
[[Category:Graphics]] | [[Category:Graphics]] | ||
[[Category:Photography]] | [[Category:Photography]] | ||
[[Category:Tutorials]] | [[Category:Tutorials]] | ||
</translate> | </translate> | ||
Latest revision as of 09:28, 23 February 2011
Generating aspect ratio crops in digiKam
Transcribed from Mohamed Malik's web post of 21 February 2011
Each and every monitor has an aspect ratio, which the ratio of the width versus the height. digiKam can produce these crops very easily. This is very useful if you are creating wallpapers and images to fit a certain ratio. I use this feature when I upload my wallpapers to kde-look
Here is how to create them.
Choose the image and press F4 or right click on the image and go to . In the editor view go to the menu bar and click and this window will appear.
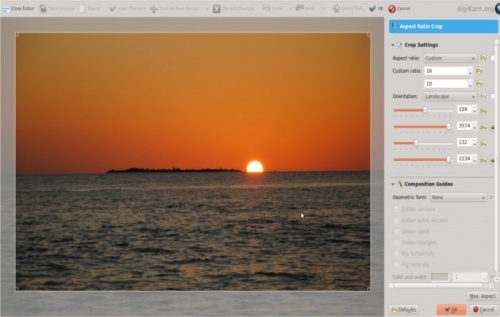
The tool has the following predefined ratios:
- 1:1
- 3:2
- 4:3
- 5:4
- 7:5
- 10:7 & 5:8
It also has an option named golden aspect ratio... Please read more on this in digiKam manual. [1]
It also gives the option of custom aspect ratio. Therefore you can choose any ratio that you may prefer.
After choosing an aspect ratio hold the tiny square that you see on the edges of the highlighted area and move to the area of the image that you want to crop, any area you select will have the aspect that you specified.
References
- ↑ An explanation of the Golden Ratio can be found at the Maths is Fun site
