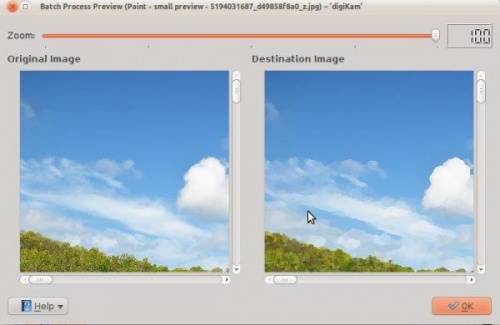Digikam/Effects/da: Difference between revisions
Appearance
Importing a new version from external source |
No edit summary |
||
| (9 intermediate revisions by 2 users not shown) | |||
| Line 1: | Line 1: | ||
<languages /> | <languages /> | ||
== | == Anvend billedeffekter i digiKam == | ||
Fra Mohamed Maliks blog, 19. februar 2011 | |||
''' | '''digiKam''' kan anvende forskellige effekter på billeder i en batch-proces. For at gøre dette skal du vælge menuen <menuchoice>Værktøjer -> Billedeffekter...</menuchoice>. | ||
| Line 10: | Line 10: | ||
Du får nu mulighed for at vælge, hvilken type effekt du vil anvende; i eksemplet ovenfor er der valgt <menuchoice>Kultegning</menuchoice>, men der er også andre muligheder, som det ses af det næste skærmbillede. | |||
| Line 16: | Line 16: | ||
Vælg en billedeffekt fra listen. Hvis du vil justere indstillingerne, så klik på <menuchoice>Indstillinger...</menuchoice>. Jeg har valgt <menuchoice>Maling</menuchoice>. Når du er klar, så klik på knappen <menuchoice>Forhåndsvisning</menuchoice> for at få et indblik i, hvilket resultat du kan forvente. Herunder ser du et eksempel. Hvis du aktiverer <menuchoice>Fjern original</menuchoice>, så bliver de oprindelige billeder slettet. Det er bedst ikke at aktivere denne funktion; så laver '''digiKam''' en ny, modificeret fil og påvirker ikke den oprindelige fil. | |||
[[Image:Digikam_Screenshot-4.jpg|center|500px|thumb]] | [[Image:Digikam_Screenshot-4.jpg|center|500px|thumb]] | ||
[[Category: | [[Category:Grafik/da]] | ||
[[Category: | [[Category:Fotografi/da]] | ||
[[Category: | [[Category:Vejledning/da]] | ||
Latest revision as of 19:34, 27 March 2012
Anvend billedeffekter i digiKam
Fra Mohamed Maliks blog, 19. februar 2011
digiKam kan anvende forskellige effekter på billeder i en batch-proces. For at gøre dette skal du vælge menuen .
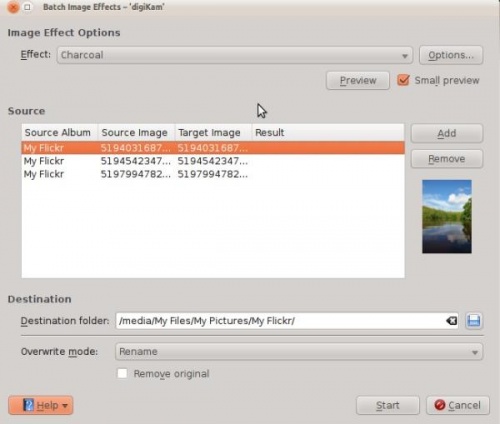
Du får nu mulighed for at vælge, hvilken type effekt du vil anvende; i eksemplet ovenfor er der valgt , men der er også andre muligheder, som det ses af det næste skærmbillede.
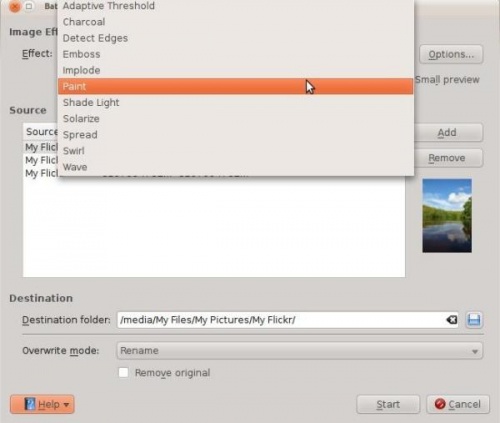
Vælg en billedeffekt fra listen. Hvis du vil justere indstillingerne, så klik på . Jeg har valgt . Når du er klar, så klik på knappen for at få et indblik i, hvilket resultat du kan forvente. Herunder ser du et eksempel. Hvis du aktiverer , så bliver de oprindelige billeder slettet. Det er bedst ikke at aktivere denne funktion; så laver digiKam en ny, modificeret fil og påvirker ikke den oprindelige fil.