System Settings/File Associations/uk: Difference between revisions
Created page with "У лівій частині вікна розташовано поле для пошуку і список всіх відомих типів файлів, зібраних у ..." |
Updating to match new version of source page |
||
| (23 intermediate revisions by 2 users not shown) | |||
| Line 9: | Line 9: | ||
Середовище та окремі програми обробляють файли на основі їхнього типу. Типи надають змогу відповідним чином обробляти файли. За допомогою цього діалогового вікна параметрів ви можете налаштувати обробку файлів певних типів. За його допомогою також можна визначити нові типи файлів або внести зміни до способів обробки відомих файлів. | Середовище та окремі програми обробляють файли на основі їхнього типу. Типи надають змогу відповідним чином обробляти файли. За допомогою цього діалогового вікна параметрів ви можете налаштувати обробку файлів певних типів. За його допомогою також можна визначити нові типи файлів або внести зміни до способів обробки відомих файлів. | ||
Крім того, ви можете налаштувати обробку типу файлів у '''Dolphin''' за допомогою одного із [[Special:myLanguage/Dolphin/File_Management#Change_a_File_Association_on-the-fly|3 способів зміни прив'язки файлів]]. | |||
== Налаштування обробки відомих типів файлів == | == Налаштування обробки відомих типів файлів == | ||
| Line 14: | Line 16: | ||
У лівій частині вікна розташовано поле для пошуку і список всіх відомих типів файлів, зібраних у декілька груп. Щоб знайти тип файлів, введіть частину назви типу файлів або шаблон назви файлів у поле для введення даних над списком. | У лівій частині вікна розташовано поле для пошуку і список всіх відомих типів файлів, зібраних у декілька груп. Щоб знайти тип файлів, введіть частину назви типу файлів або шаблон назви файлів у поле для введення даних над списком. | ||
{{ | {{Note_(uk)|1=Якщо ви шукаєте тип файлів за суфіксом назви файлів, ймовірно, вам доведеться вказати символ крапки вручну. Наприклад, щоб знайти тип файлів, назви яких закінчуються на «.c» (файли коду мовою програмування C), вкажіть <code>*.c</code> або просто <code>.c</code>, але не <code>*c</code>. У такому контексті символ зірочки («*») не працюватиме як шаблон заміни.}} | ||
Ви також можете переглядати список типів файлів. Достатньо розкрити відповідну категорію і знайти у ній потрібний вам тип файлів. Деякі зі списків є доволі довгими. | |||
Щоб внести зміни до запису типу файлів, знайдіть відповідний пункт у списку типів і клацніть на його назві. У відповідь праворуч буде показано дві вкладки з параметрами. | |||
За допомогою вкладки <menuchoice>Загальні</menuchoice> ви можете змінити піктограму, пов’язану з типом файлів (натисніть кнопку піктограми у верхній лівій частині вкладки). За допомогою поля <menuchoice>Шаблони назв файлів</menuchoice> ви можете додавати або вилучати шаблони назв файлів типу, тобто визначати назви, які буде пов’язано з типом. Список <menuchoice>Порядок пріоритету програм</menuchoice> у нижній частині вкладки надає вам змогу визначити список, який буде показано у контекстному меню файлів відповідного типу. Типово буде використано програму, яка є першою у списку. | |||
За допомогою пунктів вкладки <menuchoice>Вбудовані</menuchoice> можна визначити спосіб обробки файлів у [[Special:myLanguage/Konqueror|Konqueror]], коли цю програму використовують у режимі керування файлами. | |||
== Додавання нового типу файлів локально == | |||
Щоб додати до списку новий тип файлів, натисніть кнопку <menuchoice>Додати...</menuchoice> під списком файлів у лівій частині вікна. У відповідь буде відкрито діалогове вікно, у якому ви зможете вибрати групу зі спадного списку <menuchoice>Група</menuchoice> та ввести назву типу у поле <menuchoice>Назва типу</menuchoice>. Після цього для створення запису типу файлів достатньо буде натиснути кнопку <menuchoice>Гаразд</menuchoice>. | |||
= | {{Note_(uk)|1=Можливо, вам доведеться гортати список до кінця групи, щоб знайти пункт вашого нового типу файлів.}} | ||
Тепер до запису нового типу файлів можна вносити зміни так само, як ви це робиться з вже створеними типами файлів. | |||
==Створення запиту щодо реалізації нового типу файлів== | |||
<div class="mw-translate-fuzzy"> | |||
Програмне забезпечення KDE визначає типи файлів за допомогою бази даних [http://freedesktop.org/wiki/Software/shared-mime-info shared-mime-info], яка спільно використовується багатьма проектами з розробки програмного забезпечення. Якщо у вас виникне потреба у додаванні якогось нового типу файлів до цієї бази даних, скористайтеся настановами, викладеними [http://cgit.freedesktop.org/xdg/shared-mime-info/plain/HACKING тут]. | |||
</div> | |||
[[Category: | [[Category:Стільниця/uk]] | ||
[[Category: | [[Category:Система/uk]] | ||
[[Category: | [[Category:Налаштування/uk]] | ||
Latest revision as of 23:06, 23 September 2022
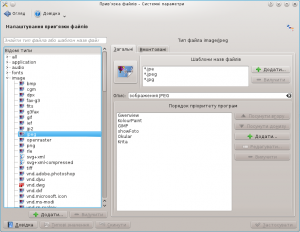 |
Внесення змін до обробки типів файлів або створення нових записів обробки. |
Середовище та окремі програми обробляють файли на основі їхнього типу. Типи надають змогу відповідним чином обробляти файли. За допомогою цього діалогового вікна параметрів ви можете налаштувати обробку файлів певних типів. За його допомогою також можна визначити нові типи файлів або внести зміни до способів обробки відомих файлів.
Крім того, ви можете налаштувати обробку типу файлів у Dolphin за допомогою одного із 3 способів зміни прив'язки файлів.
Налаштування обробки відомих типів файлів
У лівій частині вікна розташовано поле для пошуку і список всіх відомих типів файлів, зібраних у декілька груп. Щоб знайти тип файлів, введіть частину назви типу файлів або шаблон назви файлів у поле для введення даних над списком.
Ви також можете переглядати список типів файлів. Достатньо розкрити відповідну категорію і знайти у ній потрібний вам тип файлів. Деякі зі списків є доволі довгими.
Щоб внести зміни до запису типу файлів, знайдіть відповідний пункт у списку типів і клацніть на його назві. У відповідь праворуч буде показано дві вкладки з параметрами.
За допомогою вкладки ви можете змінити піктограму, пов’язану з типом файлів (натисніть кнопку піктограми у верхній лівій частині вкладки). За допомогою поля ви можете додавати або вилучати шаблони назв файлів типу, тобто визначати назви, які буде пов’язано з типом. Список у нижній частині вкладки надає вам змогу визначити список, який буде показано у контекстному меню файлів відповідного типу. Типово буде використано програму, яка є першою у списку.
За допомогою пунктів вкладки можна визначити спосіб обробки файлів у Konqueror, коли цю програму використовують у режимі керування файлами.
Додавання нового типу файлів локально
Щоб додати до списку новий тип файлів, натисніть кнопку під списком файлів у лівій частині вікна. У відповідь буде відкрито діалогове вікно, у якому ви зможете вибрати групу зі спадного списку та ввести назву типу у поле . Після цього для створення запису типу файлів достатньо буде натиснути кнопку .
Тепер до запису нового типу файлів можна вносити зміни так само, як ви це робиться з вже створеними типами файлів.
Створення запиту щодо реалізації нового типу файлів
Програмне забезпечення KDE визначає типи файлів за допомогою бази даних shared-mime-info, яка спільно використовується багатьма проектами з розробки програмного забезпечення. Якщо у вас виникне потреба у додаванні якогось нового типу файлів до цієї бази даних, скористайтеся настановами, викладеними тут.

