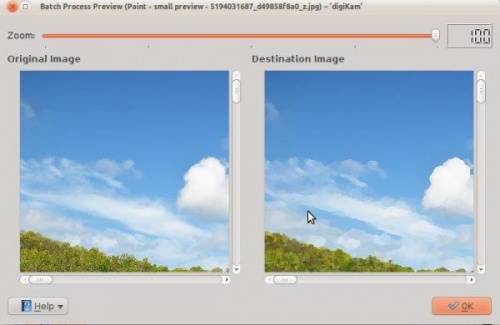Digikam/Effects/ca: Difference between revisions
No edit summary |
Importing a new version from external source |
||
| (6 intermediate revisions by 2 users not shown) | |||
| Line 2: | Line 2: | ||
==Aplicar efectes d'imatge utilitzant digiKam== | ==Aplicar efectes d'imatge utilitzant digiKam== | ||
Transcrit des | Transcrit des d'un article al blog d'en Mohamed Malik, el 19 de febrer de 2011 | ||
'''digiKam''' | '''digiKam''' pot aplicar diversos efectes a les imatges per mitjà d'un procés per lots. Per fer-ho aneu al menú <menuchoice>Eines</menuchoice> i seleccioneu <menuchoice>Efectes d'imatge</menuchoice>. | ||
| Line 10: | Line 10: | ||
Us dóna unes quantes opcions, per exemple en la captura de pantalla l'efecte d'imatge especificat que s'ha d'aplicar és <menuchoice>Carbonet</menuchoice>, de tota manera no és l'únic efecte que està disponible. La següent captura de pantalla mostra els diversos efectes que es poden aplicar. | |||
| Line 16: | Line 16: | ||
Escolliu qualsevol efecte d'imatge de la llista. Per ajustar la configuració premeu el botó <menuchoice>Opcions</menuchoice>. He triat l'efecte <menuchoice>Pintat</menuchoice>. En acabar, premeu el botó <menuchoice>Vista prèvia</menuchoice> que us donarà una idea del que obtindreu després del procés. Exemple, veure la següent captura de pantalla. Si feu clic a l'opció <menuchoice>Elimina l'original</menuchoice> a la finestra els fitxers originals seran eliminats. Aquí és una millor opció deixar aquesta opció desactivada, ja que '''digiKam''' crearà un fitxer modificat nou, deixant els fitxers originals intactes. | |||
[[Image:Digikam_Screenshot-4.jpg|center|500px|thumb]] | [[Image:Digikam_Screenshot-4.jpg|center|500px|thumb]] | ||
[[Category: | [[Category:Gràfics/ca]] | ||
[[Category:Fotografia/ca]] | [[Category:Fotografia/ca]] | ||
[[Category: | [[Category:Guies d'aprenentatge/ca]] | ||
Latest revision as of 13:34, 6 December 2013
Aplicar efectes d'imatge utilitzant digiKam
Transcrit des d'un article al blog d'en Mohamed Malik, el 19 de febrer de 2011
digiKam pot aplicar diversos efectes a les imatges per mitjà d'un procés per lots. Per fer-ho aneu al menú i seleccioneu .
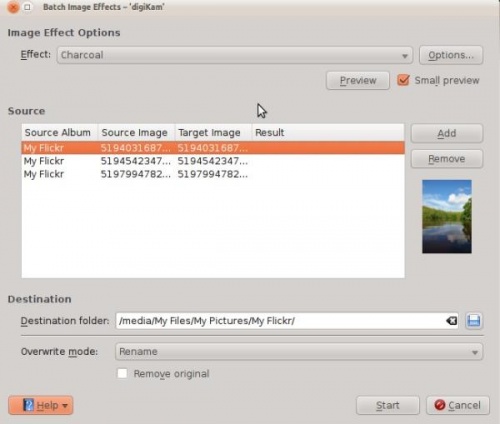
Us dóna unes quantes opcions, per exemple en la captura de pantalla l'efecte d'imatge especificat que s'ha d'aplicar és , de tota manera no és l'únic efecte que està disponible. La següent captura de pantalla mostra els diversos efectes que es poden aplicar.
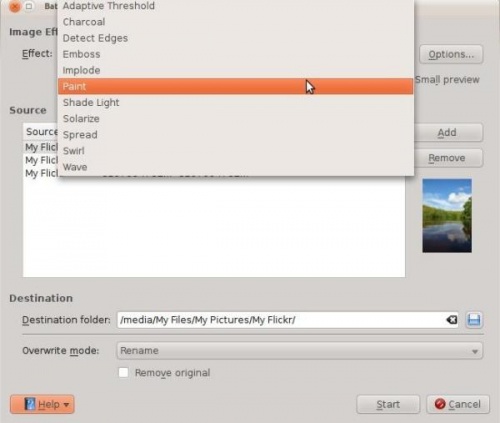
Escolliu qualsevol efecte d'imatge de la llista. Per ajustar la configuració premeu el botó . He triat l'efecte . En acabar, premeu el botó que us donarà una idea del que obtindreu després del procés. Exemple, veure la següent captura de pantalla. Si feu clic a l'opció a la finestra els fitxers originals seran eliminats. Aquí és una millor opció deixar aquesta opció desactivada, ja que digiKam crearà un fitxer modificat nou, deixant els fitxers originals intactes.