KWord/1.5/Manual/Autocomplete: Difference between revisions
No edit summary |
Thiagosueto (talk | contribs) Propose deletion |
||
| Line 1: | Line 1: | ||
{{Proposed_deletion|reason=KWord has been superseded by Calligra Words.}} | |||
=Autocompletion= | =Autocompletion= | ||
Autocompletion allows you to type the first few letters of a commonly used word (often technical or job specific), and tell KWord to finish typing the word for you. This is often very useful when you have lengthy technical words. | Autocompletion allows you to type the first few letters of a commonly used word (often technical or job specific), and tell KWord to finish typing the word for you. This is often very useful when you have lengthy technical words. | ||
Latest revision as of 17:21, 26 February 2024
Autocompletion
Autocompletion allows you to type the first few letters of a commonly used word (often technical or job specific), and tell KWord to finish typing the word for you. This is often very useful when you have lengthy technical words.
Using autocompletion
Using autocompletion could not be easier. Simply type the first few letters of the word you want KWord to finish, and press Ctrl-E. KWord will look through the list of autocompletion words and if it finds a word which begins with those letters, it will finish entering the remainder of the word.
Adding words to autocompletion
KWord maintains a list of words for each user that will be used for autocompletion.
You can add words to this list one of two ways:
- KWord can automatically add new words to the completion list for later approval. This is selected using the dialog.
- Individual words can be added to the list by using the dialog.
Configuring autocomplete
To configure autocompletion, select Settings->Configure Completion... from the menubar. This will bring up a dialog.
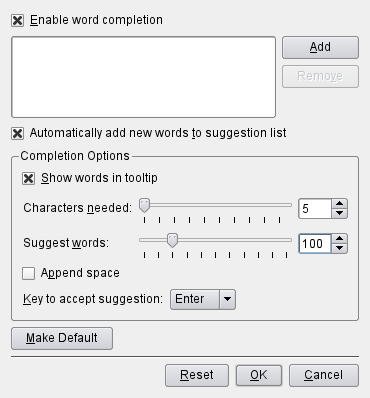
Enable word completion
- It is used to toggle autocompletion on and off.
Add
- By clicking this button you can manually add an individual word to the completion list.
Remove
- To remove words from the completion list, select the word with the left mouse button from the list, then click this button.
Automatically add new words to suggestion list
- This option will add any word equal to or longer than the Characters needed: to the list of proposed autocompletion words.
- The large listbox in the center of the dialog contains the current proposed list of autocompletion words.
- Note
- Not all words listed in the list box will be immediatly affected by autocompletion when entered into this dialog.
Show words in tooltip
- If this option is enabled, a tool tip box will appear when you type the beginning of a word that exists in the completion list. To complete the word, press the key you set to accept suggestions in the Key to accept suggestion: drop-down list.
Characters needed:
- Use this spinbox/slider combination to prevent KWord from automatically adding short words to the completion list. You can select any value from 5-100 and the words will need to be at least the number of characters set here to be added in the list.
Suggest words:
- This spinbox/slider combination can be adjusted to allow more or less words into the autocompletion list. This option is most important when Automatically add new words to suggestion list is enabled. This option keeps the list from becoming too cumbersome. You can select any value from 1 to 500.
Append space
- If checked, it adds a single space to the end of a word after autocompletion, this means it is not necessary to add the space manually for the next word.
Key to accept suggestion:
- Set the key you want to use when an autocompleted word is suggested to you and you want to accept it. You can choose Enter, Tab, Space, End or Right.
Make Default
- A word is not part of autocompletion until the list is saved to disk. At that moment, KWord will use that saved list for all autocompletion, until the list is replaced with another saved list.
- Some of the words in the autocompletion list may not have been saved yet.
- To save the current list to disk and have KWord begin using this new list for autocompletion, click this button.
Click OK to save your options. Click Cancel to abort all changes. Click Reset to reset to the state after you clicked on the Make Default button.
| Prev | Contents | Next |
| Autocorrection | Formatting the Page |

