Kubuntu/Software/Games/Steam/pl: Difference between revisions
No edit summary |
Updating to match new version of source page |
||
| (3 intermediate revisions by 3 users not shown) | |||
| Line 10: | Line 10: | ||
Jeśli wolisz graficzny interfejs użytkownika, na początek musisz zainstalować Ubuntu Software Center, znaleźć w nim Steam i zainstalować go ("kup"). | Jeśli wolisz graficzny interfejs użytkownika, na początek musisz zainstalować Ubuntu Software Center, znaleźć w nim Steam i zainstalować go ("kup"). | ||
<span class="mw-translate-fuzzy"> | |||
[[Image:InstallingUSC.png|thumb|500px|center|Instalacja Ubuntu Software Center]] | [[Image:InstallingUSC.png|thumb|500px|center|Instalacja Ubuntu Software Center]] | ||
</span> | |||
Musisz zalogować się do Launchpad, czyli tam, gdzie projekty oprogramowania Ubuntu są przechowywane. Jeśli nie masz jeszcze konta, możesz je tam utworzyć. | Musisz zalogować się do Launchpad, czyli tam, gdzie projekty oprogramowania Ubuntu są przechowywane. Jeśli nie masz jeszcze konta, możesz je tam utworzyć. | ||
| Line 217: | Line 219: | ||
== Humble Bundles == | == Humble Bundles == | ||
Aby użyć graficznego interfejsu Humble | Aby użyć graficznego interfejsu Humble Bundles '''musisz''' skorzystać z Ubuntu Software Center, jak na obrazku powyżej. Musisz także utworzyć konto w serwisie Launchpad. Ponadto po [http://support.humblebundle.com/customer/portal/articles/593564-how-to-create-an-account zapłaceniu za gry na stronie Humble Bundle] i kliknieciu na link w e-mailu otrzymanym od Humble Bundle, musisz kliknąć przycisk "Zapłać" w Ubuntu Software Center. W każdym razie nie będziesz musiał płacić ponownie. | ||
Jeśli napotkasz trudności, prosimy przesłać informacje o [https://bugs.launchpad.net/ubuntu/+source/software-center/+bug/1008309 tym błędzie]. | Jeśli napotkasz trudności, prosimy przesłać informacje o [https://bugs.launchpad.net/ubuntu/+source/software-center/+bug/1008309 tym błędzie]. | ||
Jeśli wolisz pobrać plik deb, znajdziesz do niego link w e-mailu od Humble Bundle. Można go pobrać w swojej przeglądarce, lub za pomocą wget w konsoli jak ze Steam i następnie postępując zgodnie z instrukcją instalacji ręcznej. | Jeśli wolisz pobrać plik deb, znajdziesz do niego link w e-mailu od Humble Bundle. Można go pobrać w swojej przeglądarce, lub za pomocą wget w konsoli jak ze Steam i następnie postępując zgodnie z instrukcją instalacji ręcznej. | ||
== Issues/workarounds == | |||
=== Steam does not close to tray === | |||
By default, Steam makes the Close button work like minimize button. You can force it to minimize to tray when the Close button is pressed by launching Steam with ''STEAM_FRAME_FORCE_CLOSE=1''. This will be probably fixed in the near future (see issue [https://github.com/ValveSoftware/steam-for-linux/issues/1025 1025] on GitHub). | |||
[[Special:myLanguage/Kubuntu|Powrót do strony głównej Kubuntu]] | [[Special:myLanguage/Kubuntu|Powrót do strony głównej Kubuntu]] | ||
[[Category:Kubuntu]] | [[Category:Kubuntu/pl]] | ||
Latest revision as of 05:05, 9 June 2015
Steam w Kubuntu
Obecnie istnieją trzy sposoby instalacji Steam.
Interfejs graficzny
Jeśli wolisz graficzny interfejs użytkownika, na początek musisz zainstalować Ubuntu Software Center, znaleźć w nim Steam i zainstalować go ("kup").
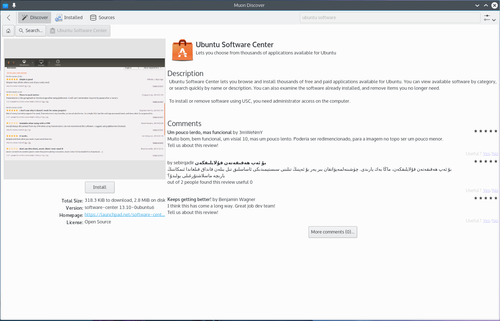
Musisz zalogować się do Launchpad, czyli tam, gdzie projekty oprogramowania Ubuntu są przechowywane. Jeśli nie masz jeszcze konta, możesz je tam utworzyć.
Otrzymasz e-mail z gratulacjami za "zakup" Steam!
Instalacja ręczna
Możesz pobrać pakiet deb z http://store.steampowered.com/about/ dzięki swojej przeglądarce, a następnie wykonać poniższe instrukcje. Pliki pakietów związanych z Kubuntu mają przyrostek ".deb" z powodu bliskiego pokrewieństwa Kubuntu z dystrybucją Debian GNU/Linux. Indywidualne pliki ".deb" mogą być pobierane i instalowane. Humble Bundles, na przykład, rozpowszechniają deby. Wymagają one uprawnień administracyjnych.
How-to: kliknij lewym przyciskiem myszy na pliku ".deb" w celu rozpoczęcia procesu instalacji. Pojawi się monit o hasło, związany z potrzebą uprawnień administracyjnych.
Tryb tekstowy
W swojej Konsoli wpisz mkdir steam && cd steam && wget http://media.steampowered.com/client/installer/steam.deb
potem:
sudo dpkg -i package_file.deb
używając dokładnie' tej samej nazwy pliku, który był pobierany powyżej.
Humble Bundles
Aby użyć graficznego interfejsu Humble Bundles musisz skorzystać z Ubuntu Software Center, jak na obrazku powyżej. Musisz także utworzyć konto w serwisie Launchpad. Ponadto po zapłaceniu za gry na stronie Humble Bundle i kliknieciu na link w e-mailu otrzymanym od Humble Bundle, musisz kliknąć przycisk "Zapłać" w Ubuntu Software Center. W każdym razie nie będziesz musiał płacić ponownie.
Jeśli napotkasz trudności, prosimy przesłać informacje o tym błędzie.
Jeśli wolisz pobrać plik deb, znajdziesz do niego link w e-mailu od Humble Bundle. Można go pobrać w swojej przeglądarce, lub za pomocą wget w konsoli jak ze Steam i następnie postępując zgodnie z instrukcją instalacji ręcznej.
Issues/workarounds
Steam does not close to tray
By default, Steam makes the Close button work like minimize button. You can force it to minimize to tray when the Close button is pressed by launching Steam with STEAM_FRAME_FORCE_CLOSE=1. This will be probably fixed in the near future (see issue 1025 on GitHub).
