Plasma/pl: Difference between revisions
Created page with "Aby zobaczyć widgety, które są zainstalowane w twoim systemie i gotowe do użycia otwórz Plasma Widget Explorer za pomocą * otwarcia skrzynki narzędziowej pulpitu w praw..." |
Updating to match new version of source page |
||
| (55 intermediate revisions by 4 users not shown) | |||
| Line 3: | Line 3: | ||
== W skrócie == | == W skrócie == | ||
Plasma to przestrzeń robocza KDE. Obecnie jest to technologia dostosowana do różnych typów urządzeń. Aktualnie mamy | Plasma to przestrzeń robocza KDE. Obecnie jest to technologia dostosowana do różnych typów urządzeń. Aktualnie mamy dwa rodzaje Plasmy: środowisko graficzne Plasma Desktop, na którym skupiona jest większość tych stron. | ||
Plasma Mobile, nowe dobre środowisko dla tabletów i smartphonów. | |||
Środowisko [[Special:myLanguage/Plasma/Netbooks|Plasma Netbook]] zostało usunięte w KDE Plasma 5 i zastąpione aplikacją Dashboard menu (menu główne systemu). | |||
Typowy pulpit Plasmy wygląda tak: | Typowy pulpit Plasmy wygląda tak: | ||
[[Image: | [[Image:Plasma_Desktop.png|600px|center]] | ||
Cztery kluczowe komponenty domyślnego pulpitu Plasmy to: | Cztery kluczowe komponenty domyślnego pulpitu Plasmy to: | ||
| Line 13: | Line 15: | ||
* '''[[Special:myLanguage/Plasma/Panels|Panel]]''', znany także jako "pasek zadań", dostarcza miejsce na aktywatory programów, listę otwartych okien (programów), zegar i tackę systemową; | * '''[[Special:myLanguage/Plasma/Panels|Panel]]''', znany także jako "pasek zadań", dostarcza miejsce na aktywatory programów, listę otwartych okien (programów), zegar i tackę systemową; | ||
* '''Pulpit''', obszar w którym rozmieszczone są ikony i widgety; | * '''Pulpit''', obszar w którym rozmieszczone są ikony i widgety; | ||
* '''[[Special:myLanguage/Plasma#Folder_Views|Widok katalogu]]''', widget, który wyświetla zawartość | * '''[[Special:myLanguage/Plasma#Folder_Views|Widok katalogu]]''', widget, który wyświetla zawartość katalogu na twoim komputerze, dając ci szybki dostęp do podstawowych zadań zarządzania plikami; | ||
* '''Skrzynka narzędziowa''' umieszczona w górnym | * '''Skrzynka narzędziowa''' umieszczona w górnym lewym rogu ekranu, a także na końcu panela. Używana w celu szybkiego i wygodnego dostępu do konfiguracji i innych opcji. | ||
Wszystkie domyślne elementy są w pełni konfigurowalne i dostarczają szeroką gamę narzędzi i treści. | Wszystkie domyślne elementy są w pełni konfigurowalne i dostarczają szeroką gamę narzędzi, jak i treści. | ||
=== Plasma Desktop | === FAQ Plasma Desktop === | ||
"Najczęściej Zadawane Pytania" dla aktualnej wersji Plasma Desktop można znaleźć [[Special:mylanguage/Plasma/FAQ/Index | na tej stronie]]. Znajdują się tam odpowiedzi do najczęściej zadawanych pytań oraz linki do najczęściej zadawanych pytań dla starszych wersji. | "Najczęściej Zadawane Pytania" dla aktualnej wersji Plasma Desktop można znaleźć [[Special:mylanguage/Plasma/FAQ/Index | na tej stronie]]. Znajdują się tam odpowiedzi do najczęściej zadawanych pytań oraz linki do najczęściej zadawanych pytań dla starszych wersji. | ||
=== | ===Osobiste odkrywanie Plasmy === | ||
Możesz używać Plasmy tak jak pulpitu każdego innego systemu operacyjnego, poprzez dostęp do [[Special:myLanguage/Plasma/Kickoff|aktywatorów programów]], przeglądanie aktualnie uruchomione programów na [[Special:myLanguage/Plasma/Tasks|pasku zadań]] oraz dostęp do ikon w tacce systemowej i tym podobne. | Możesz używać Plasmy tak, jak pulpitu każdego innego systemu operacyjnego, poprzez dostęp do [[Special:myLanguage/Plasma/Kickoff|aktywatorów programów]], przeglądanie aktualnie uruchomione programów na [[Special:myLanguage/Plasma/Tasks|pasku zadań]] oraz dostęp do ikon w tacce systemowej i tym podobne. | ||
Ważną częścią Plasmy są "widgety". Widgety to samodzielne elementy pulpitu, które obejmują (choć nie są ograniczone tylko do nich) menu programów, ikony, tackę systemową, zegar itp. Widżety mogą występować na samym pulpicie, albo być dodawane do panelu, do wygaszacza ekranu, tablicę Plasmy. Widgety posiadają wiele różnych zadań oprócz zwykłej pomocy dla pulpitu w tym m.in. microblogging (Twitter, identi.ca), przeliczanie jednostek, stacja pogodowa, współdzielenie plików i wiele innych. Panele i pulpity są także specjalnymi rodzajami widgetów, które mogą zawierać inne widgety. | Ważną częścią Plasmy są "widgety". Widgety to samodzielne elementy pulpitu, które obejmują (choć nie są ograniczone tylko do nich) menu programów, ikony, tackę systemową, zegar itp. Widżety mogą występować na samym pulpicie, albo być dodawane do panelu, do wygaszacza ekranu, tablicę Plasmy. Widgety posiadają wiele różnych zadań oprócz zwykłej pomocy dla pulpitu w tym m.in. microblogging (Twitter, identi.ca), przeliczanie jednostek, stacja pogodowa, współdzielenie plików i wiele innych. Panele i pulpity są także specjalnymi rodzajami widgetów, które mogą zawierać inne widgety. | ||
Jak to się ma do używania pulpitu? Plasma posiada kilka nowych funkcji w stosunku do tradycyjnego używania pulpitu. Wspomnieliśmy już wcześniej o skrzynce narzędziowej Plasmy: jest to sposób na rozpoczęcie interakcji i dostosowywania Plasma Desktop do siebie. Poprzez klikniecie na niej na ekranie pokaże się menu z różnymi opcjami: można stamtąd dodawać widgety do panelu lub pulpitu, zmieniać rozmiar i usuwać panele, zmieniać tapetę i dokonywać wielu innych | Jak to się ma do używania pulpitu? Plasma posiada kilka nowych funkcji w stosunku do tradycyjnego używania pulpitu. Wspomnieliśmy już wcześniej o skrzynce narzędziowej Plasmy: jest to sposób na rozpoczęcie interakcji i dostosowywania Plasma Desktop do siebie. Poprzez klikniecie na niej na ekranie pokaże się menu z różnymi opcjami: można stamtąd dodawać widgety do panelu lub pulpitu, zmieniać rozmiar i usuwać panele, zmieniać tapetę i dokonywać wielu innych działań. | ||
<span id="Folder_Views"></span> | <span id="Folder_Views"></span> | ||
=== | === Widok katalogu === | ||
Jak można zauważyć na zrzucie ekranu powyżej nie | Jak można zauważyć na zrzucie ekranu powyżej, ikony nie są dodane bezpośrednio na pulpit. Zamiast tego są one umieszczone wewnątrz zasobnika nazwanego "Widok katalogu". Domyślnie, widok katalogu pokazuje katalog Pulpit i pozwala na przenoszenie do niego plików, otwarcie go, wycinanie, kopiowanie, wklejanie, zmianę nazwy plików oraz tworzenie nowych katalogów/plików. | ||
Możesz posiadać więcej niż jeden | Możesz posiadać więcej niż jeden widok katalogu na pulpicie i może on być umieszczony również na panelu. Możesz ustawić widok katalogu, aby pokazywał jakikolwiek katalog, lokalny lub zdalny, do którego posiadasz dostęp. Każdy widok katalogu może być przenoszony lub mieć zmieniany rozmiar, zależnie od twoich preferencji. | ||
Widok katalogu może być także ustawiony jako domyślne pełnoekranowe tło | Widok katalogu może być także ustawiony jako domyślne pełnoekranowe tło pulpitu dla bardziej tradycyjnego układu "rozrzuconych ikon na pulpicie". | ||
=== Panele === | === Panele === | ||
[[Image: | [[Image:Panel.png|512px|center]] | ||
Panele pozwalają umieszczać widżety wokół krawędzi ekranu. Te zbiory widżetów mogą być konfigurowane na różne sposoby, wliczając automatyczne ukrywanie, gdy nie jest używany | Panele pozwalają umieszczać widżety wokół krawędzi ekranu. Te zbiory widżetów mogą być konfigurowane na różne sposoby, wliczając automatyczne ukrywanie, gdy nie jest używany lub wyrównanie do pewnych obszarów ekranu. | ||
Domyślnie dodany jest jeden panel na dole ekranu, ale możesz dodać więcej paneli, przenieść i skonfigurować w inny sposób panel domyślny oraz usunąć panele, których już nie potrzebujesz. Widgety na wszystkich panelach | Domyślnie dodany jest jeden panel na dole ekranu, ale możesz dodać więcej paneli, przenieść i skonfigurować w inny sposób panel domyślny oraz usunąć panele, których już nie potrzebujesz. Widgety na wszystkich panelach możesz dostosować, jak tylko chcesz. | ||
Aby uzyskać więcej informacji na temat konfiguracji paneli w Plasma Desktop i tego co potrafią one zrobić dla ciebie zajrzyj na stronę [[Special:myLanguage/Plasma/Panels|Panele Plasmy]]. | Aby uzyskać więcej informacji na temat konfiguracji paneli w Plasma Desktop i tego, co potrafią one zrobić dla ciebie zajrzyj na stronę [[Special:myLanguage/Plasma/Panels|Panele Plasmy]]. | ||
[[Special:myLanguage/LatteDock|Latte Dock]] jest alternatywnym panelem. | |||
=== Widgety === | === Widgety === | ||
[[Image: | [[Image:Widget-Settings.png|thumb|150px|left|Menedżer widżetów Plasmy]] | ||
Plasma wspiera widgety napisane specjalnie dla niej (nazywane plasmoidami) oraz widgety z innych źródeł takich jak Google Gadgets, Superkaramba oraz niektóre widgety Dashboard z Mac OSX. Dodatkowe widgety można łatwo znaleźć i zainstalować poprzez [[Special:myLanguage/Glossary#Get Hot New Stuff|Get Hot New Stuff]]. | Plasma wspiera widgety napisane specjalnie dla niej (nazywane plasmoidami) oraz widgety z innych źródeł takich jak Google Gadgets, Superkaramba oraz niektóre widgety Dashboard z Mac OSX. Dodatkowe widgety można łatwo znaleźć i zainstalować poprzez [[Special:myLanguage/Glossary#Get Hot New Stuff|Get Hot New Stuff]]. | ||
Aby zobaczyć widgety, które są zainstalowane w twoim systemie i gotowe do użycia otwórz | Aby zobaczyć widgety, które są zainstalowane w twoim systemie i gotowe do użycia otwórz Menedżer Widgetów Plasmy za pomocą | ||
* otwarcia skrzynki narzędziowej pulpitu w prawym górnym rogu ekranu i wybraniu <menuchoice>Dodaj elementy....</menuchoice>, | * otwarcia skrzynki narzędziowej pulpitu w prawym górnym rogu ekranu i wybraniu <menuchoice>Dodaj elementy....</menuchoice>, | ||
* otwarcia skrzynki narzędziowej panelu na końcu jego prawej krawędzi i wybraniu <menuchoice>Dodaj elementy....</menuchoice>, | * otwarcia skrzynki narzędziowej panelu na końcu jego prawej krawędzi i wybraniu <menuchoice>Dodaj elementy....</menuchoice>, | ||
* kliknięciu prawym przyciskiem myszy na pulpicie i wybraniu <menuchoice>Dodaj elementy....</menuchoice> z menu kontekstowego. | * kliknięciu prawym przyciskiem myszy na pulpicie i wybraniu <menuchoice>Dodaj elementy....</menuchoice> z menu kontekstowego. | ||
<div class="mw-translate-fuzzy"> | |||
Aby umieścić widget na pulpicie po prostu przeciągnij go z Eksploratora Widgetów na pulpit. Aby umieścić widget na panelu najpierw otwórz skrzynkę narzędziową panelu i z tamtąd otwórz Eksplorator Widgetów (kliknij <menuchoice>Dodaj elementy....</menuchoice>), znajdź widget, którego potrzebujesz i przenieś go na właściwą pozycję na panelu. | |||
</div> | |||
{{Note|1= | {{Note|1=Nie możesz dodawać widgetów jeśli są one zablokowane. Otwórz skrzynkę narzędziową pulpitu lub panelu, albo kliknij prawym przyciskiem myszy na pulpicie - jeśli widzisz pozycję nazwaną <menuchoice>Odblokuj elementy...</menuchoice> to ją wybierz, a potem przejdź do dodawania elementów do panelu lub pulpitu. | ||
<br /> | <br /> | ||
Kiedy już skończyłeś dodawanie widgetów warto je ponownie zablokować: Otwórz skrzynkę narzędziową lub menu kontekstowe pulpitu i kliknij <menuchoice>Zablokuj elementy...</menuchoice>.}} | |||
Widgety, które są umieszczone na panelu, zazwyczaj posiadają menu Ustawienia, podczas gdy te umieszczone na pulpicie mają opcje konfiguracyjne w 'uchwycie', zacienionym obszarze, który się ukazuje po najechaniu na widget. Kliknięcie i przytrzymanie myszki na pustej części uchwytu pozwoli ci przenieść widget na wyznaczoną pozycję. | |||
[[Image:Handle-new.png|300px|center]] | |||
Masz cztery narzędzia na tym uchwycie. Najwyżej jest opcja zmiany rozmiaru. Kliknij i przeciągnij te narzędzie, aby zmienić rozmiar widgetu. | |||
Druge narzędzie służy do obracania. Ponownie kliknij i przytrzymaj tę opcję podczas obracania do wyznaczonego kąta. | |||
[[Image:Handle.png|300px|center]] | [[Image:Handle-new-rotate.png|300px|center]] | ||
Trzecia opcja to klucz, który pozwala na konfigurowanie konkretnych ustawień widgetu. | |||
Ostatnie, czwarte narzędzie to "widok rozszerzony", który jest dostępny tylko we widgetach wspierających tę funkcję, jak na przykład Ramka na zdjęcia, albo Przeglądarka sieciowa. Po kliknięciu na przykład na widgecie Ramka na zdjęcia otworzy aktualny podgląd w przeglądarce obrazów, a Przeglądarka sieciowa otworzy stronę internetową w oknie przeglądarki internetowej. | |||
Listę widgetów Plasmy można znaleźć na ich własnej stronie [[Special:myLanguage/Category:Widgets|tutaj]], a niektóre z naszych ulubionych widgetów są omawiane na ''[[Special:myLanguage/Plasma/Plasmoids|stronie Widgetów Plasmy]]'' | |||
<span id="Activities"></span> | |||
== Aktywności == | |||
Ikony pokazane na zrzucie ekranu mają małe przyciski w prawym górnym rogu i prawym dolnym rogu. Mały przycisk pauzy po prawej stronie od ikony, powoduje nieuwzględnienie aktywności podczas przełączania za pomocą <keycap>Super + Tab</keycap>. Jego naciśnięcie powoduje także pojawienie się ikony kosza umożliwiającej usunięcie aktywności. Aby zmienic nazwę aktywności poszukaj małej ikony kosza obok ikony pauzy. | |||
<div class="mw-translate-fuzzy"> | |||
[[Image:Menedzeraktywności.png|thumb|512px|center|Menedżer Aktywności Plasmy]] | |||
</div> | |||
=== Sposoby użycia === | |||
Użytkownik lubi komiksy internetowe więc dodaje swoje ulubione komiksy do widgetu Komiks. Użytkownik ma więc teraz całą aktywność pulpitu poświęconą ulubionym komiksom. Teraz użytkownik jest zadowolony z komiksów, ale musi pracować, więc tworzy aktywność z widgetem Widok pulpitu ustawionym na katalog projektu, nad którym obecnie pracuje. Po powrocie z pracy do domu użytkownik pracuje nad pobocznym projektem pisaniem powieści romansowej. Użytkownik zawszy ma inspirację patrząc na zdjęcie swojej partnerki. Użytkownik więc tworzy nową aktywność, ale teraz ze zdjęciem swojej partnerki. Użytkownik ma też widget Widok pulpitu z ustawionym katalogiem projektu powieści romansowej. Teraz bez względu na to, co użytkownik robi ma własną dostosowaną do sytuacji aktywność. | |||
Przejdź do [http://hanswchen.wordpress.com/2009/11/17/how-do-you-use-activities/ tego wpisu], aby przeczytać kilka porad na temat użycia aktywności. | |||
[http://chani.wordpress.com/category/activities/ Chanis blog] posiada kilka przykładów oraz screencastów o aktywnościach. | |||
== Układy widgetów i wirtualne pulpity == | |||
Wirtualne pulpity to zdolność do posiadania oddzielnego zestawu okien, którą możesz powiązać z Aktywnościami. Możesz mieć inną aktywność na każdym wirtualnym pulpicie. Od Plasma Desktop 4.4 jest to ustawiane poprzez wybór <menuchoice>Ustawień systemowych</menuchoice> i przejście do <menuchoice>Zachowanie przestrzeni... -> Pulpity wirtualne </menuchoice>, oraz zaznaczenie <menuchoice>Każdy pulpit ma różne...</menuchoice>. | |||
<div class="mw-translate-fuzzy"> | |||
W Plasma Desktop 4.3 możesz to skonfigurować poprzez pomniejszenie i wybór <menuchoice>konfiguruj Plasmę</menuchoice>. Potem wybierz <menuchoice>użyj różnej aktywności na każdym pulpicie</menuchoice> oraz przybliżenie z powrotem. | |||
</div> | |||
==Porady i wskazówki== | |||
There is subpage [[Special:myLanguage/Plasma/Tips|Plasma/Tips]] enumerating a lot of useful tips for Plasma. | |||
===Podkręcanie Plasmy=== | |||
<div class="mw-translate-fuzzy"> | |||
: Dowiedz się jak [[Special:myLanguage/Plasma/TweakingPlasma#A_Windows_Vista-like_sidebar_with_clock_and_news|dodać panel z zegarem i wiadomościami]] | |||
</div> | |||
= | <div class="mw-translate-fuzzy"> | ||
:Dopasuj swoją Plasmę poprzez [[Special:myLanguage/Plasma/TweakingPlasma#Using_Multiple_Plasma_Themes|mieszanie wielu tematów Plasmy]] | |||
</div> | |||
* Learn how to [[Special:myLanguage/Plasma/Create_a_Look_and_Feel_Package | create a look and feel package]]. | |||
* Learn how to [[Special:myLanguage/Plasma/How to create a Unity-like look and feel theme using Plasma’s Desktop Scripting API|create a Unity-like look and feel theme using Plasma’s Desktop Scripting API]]. | |||
* Learn how to [[Special:myLanguage/Tutorials/Using_Other_Window_Managers_with_Plasma|change the default Window Manager in Plasma]]. | |||
=== | ===Przeładowywanie Plasmy=== | ||
<div class="mw-translate-fuzzy"> | |||
Czasami będziesz musiał przeładować Plasmę, na przykład po zmianie języka systemu, aby zmiany przyniosły skutek, albo gdy jest problem z pulpitem. Aby to zrobić otwórz terminal i uruchom komendy: | |||
</div> | |||
<div class="mw-translate-fuzzy"> | |||
{{Input|1=kquitapp plasma-desktop | {{Input|1=kquitapp plasma-desktop | ||
plasma-desktop}} | plasma-desktop}} | ||
</div> | |||
== | <div class="mw-translate-fuzzy"> | ||
== Więcej informacji == | |||
</div> | |||
* [[Special:myLanguage/Plasma/FAQ/Index | | * [[Special:myLanguage/Plasma/FAQ/Index | FAQ Plasmy]] | ||
* [[Special:myLanguage/Plasma/HowTo/Index | Plasma HowTo's - | * [[Special:myLanguage/Plasma/HowTo/Index | Plasma HowTo's - krótkie screencasty]] | ||
* [[Special:myLanguage/Glossary | | * [[Special:myLanguage/Glossary | Słownictwo]] | ||
* [[Special:myLanguage/Plasma/Plasmoids| | * [[Special:myLanguage/Plasma/Plasmoids| Niektóre nasze ulubione plasmoidy]] - czemu nie dodasz ich samemu? | ||
* [[Special:myLanguage/Plasma/Installing Plasmoids| | * [[Special:myLanguage/Plasma/Installing Plasmoids|Jak zainstalować więcej widgetów Plasmy]] | ||
* [[Special:myLanguage/Plasma/Krunner| | * [[Special:myLanguage/Plasma/Krunner|Poznaj wszechstronność KRunnera]] | ||
<div class="mw-translate-fuzzy"> | |||
{|style="text-align:right" | {|style="text-align:right" | ||
|''' | |'''Powrót do [[An_introduction_to_KDE|Wprowadzenia''']] | ||
|} | |} | ||
</div> | |||
[[Category:Plasma]] | [[Category:Plasma]] | ||
Latest revision as of 15:31, 31 October 2022
W skrócie
Plasma to przestrzeń robocza KDE. Obecnie jest to technologia dostosowana do różnych typów urządzeń. Aktualnie mamy dwa rodzaje Plasmy: środowisko graficzne Plasma Desktop, na którym skupiona jest większość tych stron. Plasma Mobile, nowe dobre środowisko dla tabletów i smartphonów. Środowisko Plasma Netbook zostało usunięte w KDE Plasma 5 i zastąpione aplikacją Dashboard menu (menu główne systemu).
Typowy pulpit Plasmy wygląda tak:

Cztery kluczowe komponenty domyślnego pulpitu Plasmy to:
- Panel, znany także jako "pasek zadań", dostarcza miejsce na aktywatory programów, listę otwartych okien (programów), zegar i tackę systemową;
- Pulpit, obszar w którym rozmieszczone są ikony i widgety;
- Widok katalogu, widget, który wyświetla zawartość katalogu na twoim komputerze, dając ci szybki dostęp do podstawowych zadań zarządzania plikami;
- Skrzynka narzędziowa umieszczona w górnym lewym rogu ekranu, a także na końcu panela. Używana w celu szybkiego i wygodnego dostępu do konfiguracji i innych opcji.
Wszystkie domyślne elementy są w pełni konfigurowalne i dostarczają szeroką gamę narzędzi, jak i treści.
FAQ Plasma Desktop
"Najczęściej Zadawane Pytania" dla aktualnej wersji Plasma Desktop można znaleźć na tej stronie. Znajdują się tam odpowiedzi do najczęściej zadawanych pytań oraz linki do najczęściej zadawanych pytań dla starszych wersji.
Osobiste odkrywanie Plasmy
Możesz używać Plasmy tak, jak pulpitu każdego innego systemu operacyjnego, poprzez dostęp do aktywatorów programów, przeglądanie aktualnie uruchomione programów na pasku zadań oraz dostęp do ikon w tacce systemowej i tym podobne.
Ważną częścią Plasmy są "widgety". Widgety to samodzielne elementy pulpitu, które obejmują (choć nie są ograniczone tylko do nich) menu programów, ikony, tackę systemową, zegar itp. Widżety mogą występować na samym pulpicie, albo być dodawane do panelu, do wygaszacza ekranu, tablicę Plasmy. Widgety posiadają wiele różnych zadań oprócz zwykłej pomocy dla pulpitu w tym m.in. microblogging (Twitter, identi.ca), przeliczanie jednostek, stacja pogodowa, współdzielenie plików i wiele innych. Panele i pulpity są także specjalnymi rodzajami widgetów, które mogą zawierać inne widgety.
Jak to się ma do używania pulpitu? Plasma posiada kilka nowych funkcji w stosunku do tradycyjnego używania pulpitu. Wspomnieliśmy już wcześniej o skrzynce narzędziowej Plasmy: jest to sposób na rozpoczęcie interakcji i dostosowywania Plasma Desktop do siebie. Poprzez klikniecie na niej na ekranie pokaże się menu z różnymi opcjami: można stamtąd dodawać widgety do panelu lub pulpitu, zmieniać rozmiar i usuwać panele, zmieniać tapetę i dokonywać wielu innych działań.
Widok katalogu
Jak można zauważyć na zrzucie ekranu powyżej, ikony nie są dodane bezpośrednio na pulpit. Zamiast tego są one umieszczone wewnątrz zasobnika nazwanego "Widok katalogu". Domyślnie, widok katalogu pokazuje katalog Pulpit i pozwala na przenoszenie do niego plików, otwarcie go, wycinanie, kopiowanie, wklejanie, zmianę nazwy plików oraz tworzenie nowych katalogów/plików.
Możesz posiadać więcej niż jeden widok katalogu na pulpicie i może on być umieszczony również na panelu. Możesz ustawić widok katalogu, aby pokazywał jakikolwiek katalog, lokalny lub zdalny, do którego posiadasz dostęp. Każdy widok katalogu może być przenoszony lub mieć zmieniany rozmiar, zależnie od twoich preferencji.
Widok katalogu może być także ustawiony jako domyślne pełnoekranowe tło pulpitu dla bardziej tradycyjnego układu "rozrzuconych ikon na pulpicie".
Panele
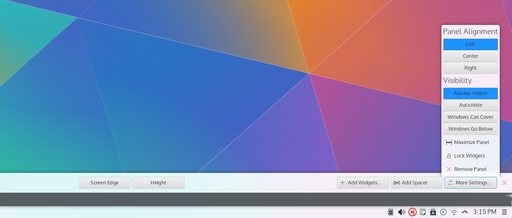
Panele pozwalają umieszczać widżety wokół krawędzi ekranu. Te zbiory widżetów mogą być konfigurowane na różne sposoby, wliczając automatyczne ukrywanie, gdy nie jest używany lub wyrównanie do pewnych obszarów ekranu.
Domyślnie dodany jest jeden panel na dole ekranu, ale możesz dodać więcej paneli, przenieść i skonfigurować w inny sposób panel domyślny oraz usunąć panele, których już nie potrzebujesz. Widgety na wszystkich panelach możesz dostosować, jak tylko chcesz.
Aby uzyskać więcej informacji na temat konfiguracji paneli w Plasma Desktop i tego, co potrafią one zrobić dla ciebie zajrzyj na stronę Panele Plasmy.
Latte Dock jest alternatywnym panelem.
Widgety
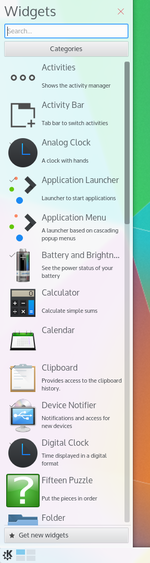
Plasma wspiera widgety napisane specjalnie dla niej (nazywane plasmoidami) oraz widgety z innych źródeł takich jak Google Gadgets, Superkaramba oraz niektóre widgety Dashboard z Mac OSX. Dodatkowe widgety można łatwo znaleźć i zainstalować poprzez Get Hot New Stuff.
Aby zobaczyć widgety, które są zainstalowane w twoim systemie i gotowe do użycia otwórz Menedżer Widgetów Plasmy za pomocą
- otwarcia skrzynki narzędziowej pulpitu w prawym górnym rogu ekranu i wybraniu ,
- otwarcia skrzynki narzędziowej panelu na końcu jego prawej krawędzi i wybraniu ,
- kliknięciu prawym przyciskiem myszy na pulpicie i wybraniu z menu kontekstowego.
Aby umieścić widget na pulpicie po prostu przeciągnij go z Eksploratora Widgetów na pulpit. Aby umieścić widget na panelu najpierw otwórz skrzynkę narzędziową panelu i z tamtąd otwórz Eksplorator Widgetów (kliknij ), znajdź widget, którego potrzebujesz i przenieś go na właściwą pozycję na panelu.
Widgety, które są umieszczone na panelu, zazwyczaj posiadają menu Ustawienia, podczas gdy te umieszczone na pulpicie mają opcje konfiguracyjne w 'uchwycie', zacienionym obszarze, który się ukazuje po najechaniu na widget. Kliknięcie i przytrzymanie myszki na pustej części uchwytu pozwoli ci przenieść widget na wyznaczoną pozycję.

Masz cztery narzędzia na tym uchwycie. Najwyżej jest opcja zmiany rozmiaru. Kliknij i przeciągnij te narzędzie, aby zmienić rozmiar widgetu.
Druge narzędzie służy do obracania. Ponownie kliknij i przytrzymaj tę opcję podczas obracania do wyznaczonego kąta.

Trzecia opcja to klucz, który pozwala na konfigurowanie konkretnych ustawień widgetu.
Ostatnie, czwarte narzędzie to "widok rozszerzony", który jest dostępny tylko we widgetach wspierających tę funkcję, jak na przykład Ramka na zdjęcia, albo Przeglądarka sieciowa. Po kliknięciu na przykład na widgecie Ramka na zdjęcia otworzy aktualny podgląd w przeglądarce obrazów, a Przeglądarka sieciowa otworzy stronę internetową w oknie przeglądarki internetowej.
Listę widgetów Plasmy można znaleźć na ich własnej stronie tutaj, a niektóre z naszych ulubionych widgetów są omawiane na stronie Widgetów Plasmy
Aktywności
Ikony pokazane na zrzucie ekranu mają małe przyciski w prawym górnym rogu i prawym dolnym rogu. Mały przycisk pauzy po prawej stronie od ikony, powoduje nieuwzględnienie aktywności podczas przełączania za pomocą Super + Tab. Jego naciśnięcie powoduje także pojawienie się ikony kosza umożliwiającej usunięcie aktywności. Aby zmienic nazwę aktywności poszukaj małej ikony kosza obok ikony pauzy.
Sposoby użycia
Użytkownik lubi komiksy internetowe więc dodaje swoje ulubione komiksy do widgetu Komiks. Użytkownik ma więc teraz całą aktywność pulpitu poświęconą ulubionym komiksom. Teraz użytkownik jest zadowolony z komiksów, ale musi pracować, więc tworzy aktywność z widgetem Widok pulpitu ustawionym na katalog projektu, nad którym obecnie pracuje. Po powrocie z pracy do domu użytkownik pracuje nad pobocznym projektem pisaniem powieści romansowej. Użytkownik zawszy ma inspirację patrząc na zdjęcie swojej partnerki. Użytkownik więc tworzy nową aktywność, ale teraz ze zdjęciem swojej partnerki. Użytkownik ma też widget Widok pulpitu z ustawionym katalogiem projektu powieści romansowej. Teraz bez względu na to, co użytkownik robi ma własną dostosowaną do sytuacji aktywność.
Przejdź do tego wpisu, aby przeczytać kilka porad na temat użycia aktywności. Chanis blog posiada kilka przykładów oraz screencastów o aktywnościach.
Układy widgetów i wirtualne pulpity
Wirtualne pulpity to zdolność do posiadania oddzielnego zestawu okien, którą możesz powiązać z Aktywnościami. Możesz mieć inną aktywność na każdym wirtualnym pulpicie. Od Plasma Desktop 4.4 jest to ustawiane poprzez wybór i przejście do , oraz zaznaczenie .
W Plasma Desktop 4.3 możesz to skonfigurować poprzez pomniejszenie i wybór . Potem wybierz oraz przybliżenie z powrotem.
Porady i wskazówki
There is subpage Plasma/Tips enumerating a lot of useful tips for Plasma.
Podkręcanie Plasmy
- Dowiedz się jak dodać panel z zegarem i wiadomościami
- Dopasuj swoją Plasmę poprzez mieszanie wielu tematów Plasmy
- Learn how to create a look and feel package.
- Learn how to change the default Window Manager in Plasma.
Przeładowywanie Plasmy
Czasami będziesz musiał przeładować Plasmę, na przykład po zmianie języka systemu, aby zmiany przyniosły skutek, albo gdy jest problem z pulpitem. Aby to zrobić otwórz terminal i uruchom komendy:
kquitapp plasma-desktop
plasma-desktop
Więcej informacji
- FAQ Plasmy
- Plasma HowTo's - krótkie screencasty
- Słownictwo
- Niektóre nasze ulubione plasmoidy - czemu nie dodasz ich samemu?
- Jak zainstalować więcej widgetów Plasmy
- Poznaj wszechstronność KRunnera
| Powrót do Wprowadzenia |


