Digikam/RedEye/de: Difference between revisions
No edit summary |
No edit summary |
||
| (17 intermediate revisions by the same user not shown) | |||
| Line 11: | Line 11: | ||
Sehen Sie sich das obere Bild an: die Augen sind blutrot und erinnern an die der Vampire, die man aus dem Film ''Twilight'' kennt. Deshalb sollte dies verbessert werden. Die meisten dieser roten Augen entstehen auf Bildern, wenn der Blitz benutzt wird. Die meisten Kameras haben eine Option, diesen Rote-Augen-Effekt zu korrigieren; aber auch das kann in einigen Fällen fehlschlagen. Wie dem auch sei; Sie müssen sich keine Sorgen machen, '''digiKam''' löst das Problem. | Sehen Sie sich das obere Bild an: die Augen sind blutrot und erinnern an die der Vampire, die man aus dem Film ''Twilight'' kennt. Deshalb sollte dies verbessert werden. Die meisten dieser roten Augen entstehen auf Bildern, wenn der Blitz benutzt wird. Die meisten Kameras haben eine Option, diesen Rote-Augen-Effekt zu korrigieren; aber auch das kann in einigen Fällen fehlschlagen. Wie dem auch sei; Sie müssen sich keine Sorgen machen, '''digiKam''' löst das Problem. | ||
Wählen Sie das Bild aus, auf dem die roten Augen entfernt werden sollen und öffnen <menuchoice>Extras -> Rote-Augen entfernen</ | Wählen Sie das Bild aus, auf dem die roten Augen entfernt werden sollen und öffnen <menuchoice>Extras -> Rote-Augen entfernen</menuchoice> | ||
| Line 17: | Line 17: | ||
Dann sehen Sie dieses Fenster. Hier gibt es zwei Reiter, wovon einer die <menuchoice>Dateiliste</menuchoice> ist. | |||
[[Image: | [[Image:Digikam_redeye3_de.png|center|500px|thumb]] | ||
Der andere Reiter ist <menuchoice>Einstellungen</menuchoice>, bitte beachten und verstehen Sie diesen wichtigen Dialog bevor Sie fortfahren. | |||
[[Image: | [[Image:Digikam_redeye4_de.png|center|500px|thumb]] | ||
Auf der linken Seite werden viele Optionen angeboten: | |||
; | ; Langsam (Niedrige Auflösung/leicht unscharfe Bilder) | ||
:- | :- Entfernt rote Augen besser, ist aber langsamer | ||
;Standard | ; Standard | ||
:- | :- Die Standard-Einstellungen werden benutzt | ||
; | ; Schnell (Hohe Auflösung) | ||
:- | :- der Prozeß läuft schneller ab... Der Autor hat selbst keine guten Ergebnisse damit erzielt. | ||
Auf der rechten Seite können Sie wählen, wie die Dateien umbenannt werden sollen. Wenn die 'Rote-Augen-Funktion' auf eine Datei angewandt wird, erzeugt sie eine neue Datei. Sie können dem Dateinamen einen Vor- oder Nachspann geben, oder weitere verfügbare Optionen wählen (s.u):. | |||
[[Image:Digikam_redeye4a_de.png|center]] | |||
Als Beispiel: wenn Sie 'Präfix' wählen...: Wenn das Original den Namen "malik.jpg" trug, wird die korrigierte Datei den Namen "correctedmalik.jpg" erhalten. Wenn sie 'Suffix' wählen, ist es entsprechend umgekehrt. | |||
: | |||
Wenn ein Bild nicht bearbeitet werden konnte, was grundsätzlich meint, dass die roten Augen nicht entfernt wurden, werden dem Anwender einige Optionen angeboten: Es kann in der Liste bleiben, oder daraus entfernt werden. Der Autor hat bei den vielen Dateien, die er bearbeitetete keinen Fall, bei dem dies auftrat; deshalb beläßt er es bei der Einstellung 'Benutzer fragen'. | |||
Weiter unten sehen Sie einen Knopf <menuchoice>Fortgeschrittener Modus</menuchoice>, den Sie nutzen können, um folgende erweiterte Einstellungsmöglichkeiten zu haben. Wenn Sie alle Einstellungen gewählt haben, klicken Sie auf <menuchoice>Fotos korrigieren</menuchoice>. | |||
[[Image: | [[Image:Digikam_redeye5_de.png|center|500px|thumb]] | ||
Dies ist nicht die einzige Möglichkeit, mit '''digiKam''' rote Augen aus Bildern zu entfernen, aber sie ist sehr hilfreich, wenn man viele Bilder auf einmal verarbeiten will. | |||
Wenn Sie dagegen die Bilder einzeln bearbeiten wollen, wählen Sie ein Bild aus und drücken <keycap>F4</keycap>, was Sie in den Editor-Modus bringt. In diesem Fenster wählen Sie den Bereich des Bildes aus, der die roten Augen enthält und gehen auf <menuchoice>Verbessern -> Rote Augen</menuchoice>. | |||
Erinnern Sie sich an das Foto zu Beginn des Artikels? Hier ist das verbesserte Foto... hmm, die Augen erinnern doch nicht mehr an die, die wir aus ''Twilight'' kennen! | Erinnern Sie sich an das Foto zu Beginn des Artikels? Hier ist das verbesserte Foto... hmm, die Augen erinnern doch nicht mehr an die, die wir aus ''Twilight'' kennen! | ||
Latest revision as of 19:29, 19 January 2015
Rote Augen aus Ihren Bildern entfernen mit DigiKam
Übertragen aus Mohamed Malik's Blog am 18. Februar 2011

Sehen Sie sich das obere Bild an: die Augen sind blutrot und erinnern an die der Vampire, die man aus dem Film Twilight kennt. Deshalb sollte dies verbessert werden. Die meisten dieser roten Augen entstehen auf Bildern, wenn der Blitz benutzt wird. Die meisten Kameras haben eine Option, diesen Rote-Augen-Effekt zu korrigieren; aber auch das kann in einigen Fällen fehlschlagen. Wie dem auch sei; Sie müssen sich keine Sorgen machen, digiKam löst das Problem.
Wählen Sie das Bild aus, auf dem die roten Augen entfernt werden sollen und öffnen
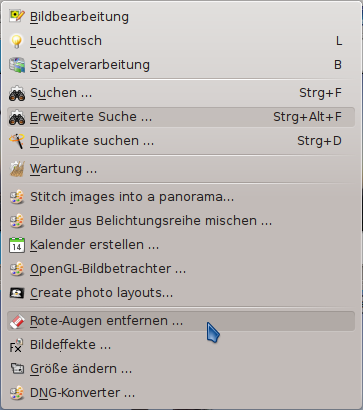
Dann sehen Sie dieses Fenster. Hier gibt es zwei Reiter, wovon einer die ist.
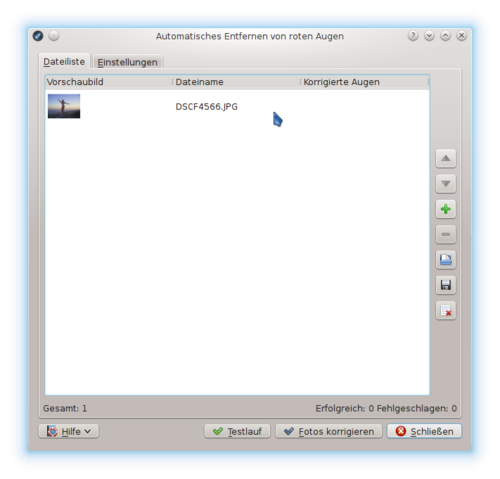
Der andere Reiter ist , bitte beachten und verstehen Sie diesen wichtigen Dialog bevor Sie fortfahren.
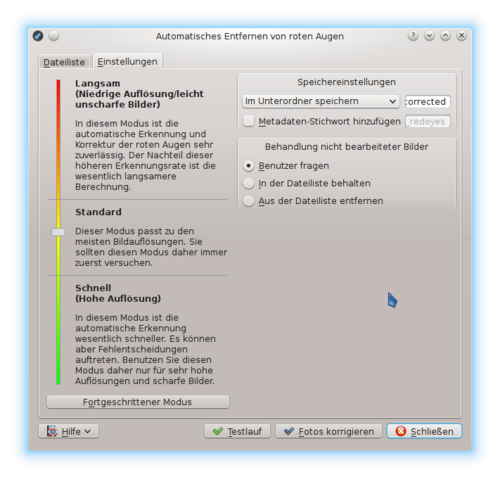
Auf der linken Seite werden viele Optionen angeboten:
- Langsam (Niedrige Auflösung/leicht unscharfe Bilder)
- - Entfernt rote Augen besser, ist aber langsamer
- Standard
- - Die Standard-Einstellungen werden benutzt
- Schnell (Hohe Auflösung)
- - der Prozeß läuft schneller ab... Der Autor hat selbst keine guten Ergebnisse damit erzielt.
Auf der rechten Seite können Sie wählen, wie die Dateien umbenannt werden sollen. Wenn die 'Rote-Augen-Funktion' auf eine Datei angewandt wird, erzeugt sie eine neue Datei. Sie können dem Dateinamen einen Vor- oder Nachspann geben, oder weitere verfügbare Optionen wählen (s.u):.
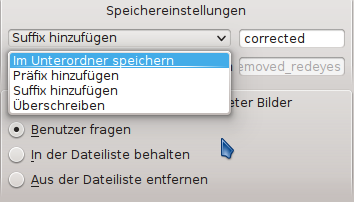
Als Beispiel: wenn Sie 'Präfix' wählen...: Wenn das Original den Namen "malik.jpg" trug, wird die korrigierte Datei den Namen "correctedmalik.jpg" erhalten. Wenn sie 'Suffix' wählen, ist es entsprechend umgekehrt.
Wenn ein Bild nicht bearbeitet werden konnte, was grundsätzlich meint, dass die roten Augen nicht entfernt wurden, werden dem Anwender einige Optionen angeboten: Es kann in der Liste bleiben, oder daraus entfernt werden. Der Autor hat bei den vielen Dateien, die er bearbeitetete keinen Fall, bei dem dies auftrat; deshalb beläßt er es bei der Einstellung 'Benutzer fragen'.
Weiter unten sehen Sie einen Knopf , den Sie nutzen können, um folgende erweiterte Einstellungsmöglichkeiten zu haben. Wenn Sie alle Einstellungen gewählt haben, klicken Sie auf .
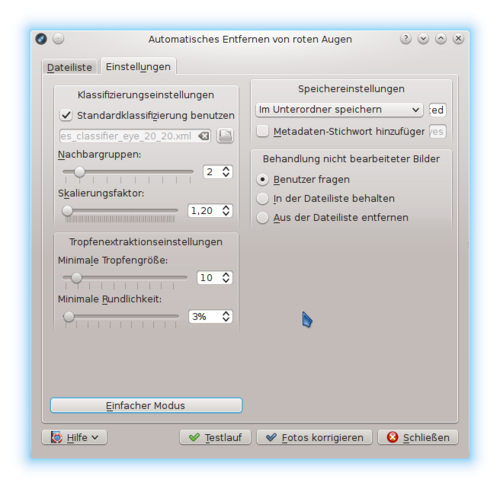
Dies ist nicht die einzige Möglichkeit, mit digiKam rote Augen aus Bildern zu entfernen, aber sie ist sehr hilfreich, wenn man viele Bilder auf einmal verarbeiten will.
Wenn Sie dagegen die Bilder einzeln bearbeiten wollen, wählen Sie ein Bild aus und drücken F4, was Sie in den Editor-Modus bringt. In diesem Fenster wählen Sie den Bereich des Bildes aus, der die roten Augen enthält und gehen auf .
Erinnern Sie sich an das Foto zu Beginn des Artikels? Hier ist das verbesserte Foto... hmm, die Augen erinnern doch nicht mehr an die, die wir aus Twilight kennen!
- davor...
- danach...

