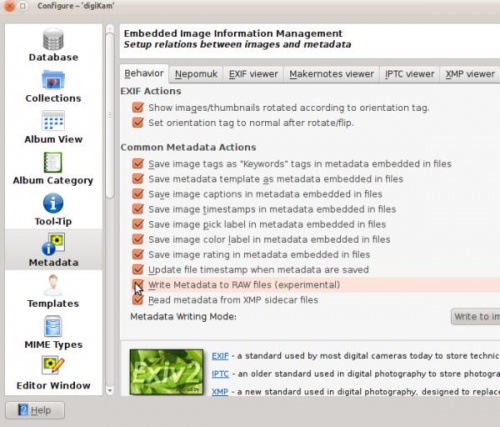Digikam/MetadataToRaw/da: Difference between revisions
Importing a new version from external source |
Importing a new version from external source |
||
| Line 5: | Line 5: | ||
Næsten alle billeder indeholder metadata, og disse data angiver alle de indstillinger du brugte, dat du tog billedet. Det inkluderer blændehastighed, apertur, fokallængde osv. | Næsten alle billeder indeholder metadata, og disse data angiver alle de indstillinger du brugte, dat du tog billedet. Det inkluderer blændehastighed, apertur, fokallængde osv. | ||
De fleste billedhåndteringsprogrammer lader dig tilføje og fjerne brugerdefinerede metadata til din fil. Dette kan let gøre med JPEG-filer; men ikke så let men RAW-filer. | |||
When we add more labels and captions to the metadata of an image we need to save it. If you have a lot of RAW files, '''digiKam''' gives you the option to write metadata to RAW files as well. However please bear in mind that this feature is still experimental. | When we add more labels and captions to the metadata of an image we need to save it. If you have a lot of RAW files, '''digiKam''' gives you the option to write metadata to RAW files as well. However please bear in mind that this feature is still experimental. | ||
Revision as of 16:56, 3 March 2011
Skriv metadata til RAW-filer i digiKam
Fra Mohamed Malik's blog, 1. marts 2011
Næsten alle billeder indeholder metadata, og disse data angiver alle de indstillinger du brugte, dat du tog billedet. Det inkluderer blændehastighed, apertur, fokallængde osv.
De fleste billedhåndteringsprogrammer lader dig tilføje og fjerne brugerdefinerede metadata til din fil. Dette kan let gøre med JPEG-filer; men ikke så let men RAW-filer.
When we add more labels and captions to the metadata of an image we need to save it. If you have a lot of RAW files, digiKam gives you the option to write metadata to RAW files as well. However please bear in mind that this feature is still experimental.
In order to enable the writing of metadata to RAW files, you need to edit your configuration of digiKam.
From the main menu go to
Then you will see the configurations menu. On the left hand side select and enable the option
See screen capture below.