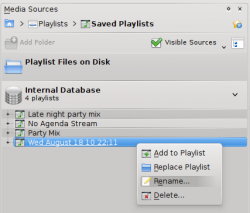Amarok/QuickStartGuide/Playlists/gl: Difference between revisions
Created page with "# Prema o elemento da lista de reprodución co <keycap>botón dereito do rato</keycap> e escolla a opción <menuchoice>Eliminar da lista</menuchoice>. # Arrastre o elemento a eli..." |
Created page with "Volva engadir os temas eliminados mediante o atallo <keycap>Ctrl + Z</keycap> ou premendo a frecha da ''barra de ferramentas da lista de reprodución'' na parte inferior do panel..." |
||
| Line 54: | Line 54: | ||
[[File:Amarok_removeformplaylist.png|250px|thumb|center]] | [[File:Amarok_removeformplaylist.png|250px|thumb|center]] | ||
Volva engadir os temas eliminados mediante o atallo <keycap>Ctrl + Z</keycap> ou premendo a frecha da ''barra de ferramentas da lista de reprodución'' na parte inferior do panel da ''lista de reprodución'', tal e como pode verse a continuación. | |||
==== Using the Playlist tools at the bottom ==== | ==== Using the Playlist tools at the bottom ==== | ||
Revision as of 10:18, 4 April 2011
Listas de reprodución
O panel das listas de reprodución
Agora que Amarok xa analizou a súa colección de música, quererá escoitala. Cree entón mediante o panel da Lista de reprodución unha coas cancións que máis lle apeteza escoitar no panel da lista de reprodución. Dende aí é dende onde se reproduce a música, os fluxos de son e as publicacións de gravacións.
Pode organizar as cancións segundo o título, o nome do álbum, o intérprete, o xénero e moitos outros criterios. Pode por exemplo organizar as cancións primeiro por ano, logo por intérprete, e así.
Mediante a caixa de busca pode buscar ou filtrar as cancións. Coas dúas frechas grandes que hai sobre a Lista de reprodución pode saltar á seguinte canción ou á anterior das que conteñen o texto que escribiu. A chave inglesa á dereita permítelle filtrar as cancións por intérprete, álbum, etc.
A disposición dos contidos no panel da lista de reprodución pode modificarse dende o menú .
Engadir música á lista de reprodución
Existen catro xeitos de engadir música á lista de reprodución.
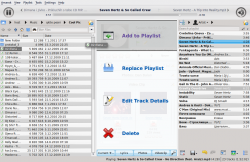
- Seleccione música no navegador de contidos, e arrástrea cara a dereita. Se a arrastra sobre o panel do Contexto aparecerá o menú de soltar, que pode verse na imaxe anterior. O menú dará neste caso tres opcións: , ou . A opción salientada de cor gris ( na imaxe) é a activa. Soltando nela a música, esta engadirase ao panel da lista de reprodución. Soltándoa en aparecerán novas opcións no menú de soltar.
- Arrastre a música seleccionada ata o panel da Lista de reprodución (na parte dereita da xanela do Amarok).
- Prema dúas veces seguidas no álbum ou canción que queira engadir á lista.
- Prema co botón dereito do rato no álbum ou canción. No menú contextual haberán opcións similares. Na seguinte imaxe pode verse o menú contextual que aparece ao premer algo co botón dereito do rato. Escolla .
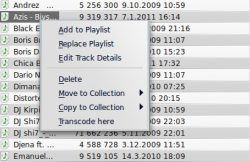
A barra de ferramentas
A barra de ferramentas da parte superior da pantalla do Amarok permite empregar unha interface simple para controlar a reprodución da música da lista de reprodución.
Prema a icona arredondeada da esquerda para iniciar a reprodución, e vólvao premer para detela. Á dereita está o control do volume; pode premer no centro da icona para silenciar o programa. Para controlar o volume pode empregar a roda do rato ou premer ou arrastrar o cursor polo anel externo da icona do volume.
AO comezar a reproducirse un ficheiro ou fluxo de son, o texto co intérprete, o álbum e o número do tema que aparece en letra grosa na parte central cambia lentamente. Á dereita estará o seguinte tema, e pode premer nel para comezar a reproducilo de maneira inmediata. Ao rematar a reprodución dun tema, este aparecerá á esquerda, de xeito que poida aínda premer no seu título para volver a el. A barra de progreso que hai no centro da barra de ferramentas indica o tempo reproducido (á esquerda) e o restante (á dereita) do tema que se estea a reproducir.
Se prefireunha barra de ferramentas máis tradicional, pode ir a dende o menú .

Uso das listas de reprodución
Pode que queira eliminar álbums ou temas da lista de reprodución, cambiar a información que aparece en cada tema ou cambiar a orde dos mesmos.
Eliminar un tema
Pode eliminar calquera tema ou álbum da lista de reprodución do seguinte xeito:
- Prema o elemento da lista de reprodución co botón dereito do rato e escolla a opción .
- Arrastre o elemento a eliminar sobre o panel de contexto para activar o arrastrar e soltar. Aparecerán diversas opcións. Arrastre o elemento a zona co texto . Na seguinte imaxe pode verse como se arrastra un tema á opción de arrastrar e soltar.
- Seleccione o tema ou temas e prema a tecla de suprimir, Supr. Pódense seleccionar varios temas mediante as teclas Maiús ou Ctrl.
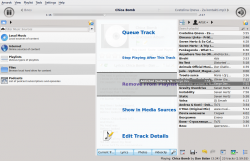
Volva engadir os temas eliminados mediante o atallo Ctrl + Z ou premendo a frecha da barra de ferramentas da lista de reprodución na parte inferior do panel da lista de reprodución, tal e como pode verse a continuación.
Using the Playlist tools at the bottom
At the bottom of the Playlist pane are seven icons:
These buttons provide convenient alternatives to several keyboard actions.
Saving and retrieving your favorite playlists
The disk icon (shown in the table above), at the bottom of your Playlist pane, allows you to save the current Amarok playlist. This enables you to recall a particular selection of music from your collection at any time. Playlists only contain pointers to the music you selected, not the music itself. So if your playlist is pointing to music on an external device, it must be connected and mounted, otherwise the music cannot be played. There are three places to store playlists:
- outside Amarok on your computer file system,
- in your Amarok playlist database
- on an portable media device.
Clicking the disk icon at the bottom of the Playlist pane stores your playlist in the Amarok playlist database. To save to disk, click and hold, then scroll to that choice.
By default, your saved playlist has a name composed of the date and time when you saved it (see image below). Right-click the playlist name to rename it. Right-clicking on a playlist name also allows you to add it to your existing playlist in the Playlist pane, or to replace your existing playlist.