System Settings/Account Details/de: Difference between revisions
Created page with "==Pfade==" |
Updating to match new version of source page |
||
| Line 1: | Line 1: | ||
<languages /> | <languages /> | ||
{|class="tablecenter vertical-centered" | |||
|[[Image:Settings-acount.png|300px|thumb|center]] | |||
|In '''Account Details''' you will find settings affecting your user account. | |||
|} | |||
__TOC__ | |||
<span class="mw-translate-fuzzy"> | |||
== Password & Benutzerzugang == | == Password & Benutzerzugang == | ||
</span> | |||
Here you can change your password and the image associated with your user account. You can also edit the personal information that is associated with your account, and you can change the way the password entry field on the login screen behaves. | |||
===Ändern Sie Ihr Bild=== | ===Ändern Sie Ihr Bild=== | ||
| Line 7: | Line 18: | ||
In order to change your image, you just need to click on the box at the left side of your username, which should contain your current image. A face selection window will pop up. There you can choose between the different images avaliables, or click on <menuchoice>Custom image</menuchoice> to search for an image file in your computer. Once you have chosen your desired image, press <menuchoice>OK</menuchoice>. | In order to change your image, you just need to click on the box at the left side of your username, which should contain your current image. A face selection window will pop up. There you can choose between the different images avaliables, or click on <menuchoice>Custom image</menuchoice> to search for an image file in your computer. Once you have chosen your desired image, press <menuchoice>OK</menuchoice>. | ||
In case you are not able to edit your picture, go to [[System Settings/Login Screen|Login Screen]], and in the <menuchoice>Users</menuchoice> tab change User Image Source to "User, system" or "User". | In case you are not able to edit your picture, go to [[Special:myLanguage/System Settings/Login Screen|Login Screen]], and in the <menuchoice>Users</menuchoice> tab change User Image Source to "User, system" or "User". | ||
<span id="Paths"></span> | <span id="Paths"></span> | ||
<span class="mw-translate-fuzzy"> | |||
==Pfade== | ==Pfade== | ||
</span> | |||
Here you can configure your preferred directories for different kinds of content, such as your ''Desktop Folder'' or your ''Music Folder''. Applications can use there values as default. | Here you can configure your preferred directories for different kinds of content, such as your ''Desktop Folder'' or your ''Music Folder''. Applications can use there values as default. | ||
For example, if you set a value for the ''Music Folder'', first time you start | For example, if you set a value for the ''Music Folder'', first time you start [[Special:myLanguage/Amarok|Amarok]] it will ask you if you want to use that folder to store your music collection. | ||
{{PrefIcon|Kwalletmanager.png|KDE Wallet}} | |||
Here you will find settings for '''KWalletManager''', the application that magages your passwords and controls which applications gets access to them. | |||
{{PrefIcon|Get-hot-new-stuff.png|Social Desktop}} | |||
Here you will find settings for your social desktop which includes the provider of [[Special:myLanguage/Glossary#Get_Hot_New_Stuff|Get Hot New Stuff]]. | |||
{{PrefIcon|Preferences-web-browser-shortcuts.png|Web Shortcuts}} | |||
These settings allows you to manage your web shortcuts. | |||
Applications like [[Special:myLanguage/Konqueror|Konqueror]] and [[Special:myLanguage/KRunner|KRunner]] lets you search a wide variety of information providers on the web. If you enable web shortcuts, you simply type a short provider specific prefix followed by your search term. To search the web for pages about KDE, for example, you can just open '''KRunner''' (press <keycap>Alt + F2</keycap>) and type <code>gg: KDE</code>. The results will be shown in your standard browser. | |||
[[Category:Arbeitsfläche/de]] | [[Category:Arbeitsfläche/de]] | ||
[[Category:System/de]] | [[Category:System/de]] | ||
Revision as of 10:47, 10 July 2011
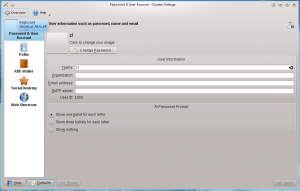 |
In Account Details you will find settings affecting your user account. |
Password & Benutzerzugang
Here you can change your password and the image associated with your user account. You can also edit the personal information that is associated with your account, and you can change the way the password entry field on the login screen behaves.
Ändern Sie Ihr Bild
In order to change your image, you just need to click on the box at the left side of your username, which should contain your current image. A face selection window will pop up. There you can choose between the different images avaliables, or click on to search for an image file in your computer. Once you have chosen your desired image, press .
In case you are not able to edit your picture, go to Login Screen, and in the tab change User Image Source to "User, system" or "User".
Pfade
Here you can configure your preferred directories for different kinds of content, such as your Desktop Folder or your Music Folder. Applications can use there values as default.
For example, if you set a value for the Music Folder, first time you start Amarok it will ask you if you want to use that folder to store your music collection.

KDE Wallet
Here you will find settings for KWalletManager, the application that magages your passwords and controls which applications gets access to them.

Social Desktop
Here you will find settings for your social desktop which includes the provider of Get Hot New Stuff.

Web Shortcuts
These settings allows you to manage your web shortcuts.
Applications like Konqueror and KRunner lets you search a wide variety of information providers on the web. If you enable web shortcuts, you simply type a short provider specific prefix followed by your search term. To search the web for pages about KDE, for example, you can just open KRunner (press Alt + F2) and type gg: KDE. The results will be shown in your standard browser.
