System Settings/Power Management: Difference between revisions
Appearance
Created page with "<languages /> <translate> {|class="tablecenter vertical-centered" |300px|thumb |'''Power Devil''' allows you to define your all power settings |} ==..." |
Marked this version for translation |
||
| Line 2: | Line 2: | ||
<translate> | <translate> | ||
<!--T:1--> | |||
{|class="tablecenter vertical-centered" | {|class="tablecenter vertical-centered" | ||
|[[Image:PowerDevil1.png|300px|thumb]] | |[[Image:PowerDevil1.png|300px|thumb]] | ||
| Line 7: | Line 8: | ||
|} | |} | ||
== Global Settings == | == Global Settings == <!--T:2--> | ||
<!--T:3--> | |||
'''Power Devil''' is configured by accessing <menuchoice>System Settings -> Hardware section -> Power Management</menuchoice>. The first screen, shown above, allows you to decide which profiles are appropriate in different power states. There is also a drop-down list of configurable notifications. Like most other applications you can set a sound or a flag as your notification, or none at all. | '''Power Devil''' is configured by accessing <menuchoice>System Settings -> Hardware section -> Power Management</menuchoice>. The first screen, shown above, allows you to decide which profiles are appropriate in different power states. There is also a drop-down list of configurable notifications. Like most other applications you can set a sound or a flag as your notification, or none at all. | ||
<!--T:4--> | |||
[[Image:PowerDevil2.png|center|500px|thumb]] | [[Image:PowerDevil2.png|center|500px|thumb]] | ||
<!--T:5--> | |||
The <menuchoice>Advanced</menuchoice> tab is where you set your parameters for battery levels, and also decide what action you want to take place when the battery reaches a critical level. | The <menuchoice>Advanced</menuchoice> tab is where you set your parameters for battery levels, and also decide what action you want to take place when the battery reaches a critical level. | ||
<!--T:6--> | |||
[[Image:PowerDevil3.png|center|500px|thumb]] | [[Image:PowerDevil3.png|center|500px|thumb]] | ||
<!--T:7--> | |||
The <menuchoice>Power Profiles</menuchoice> page starts with the three default profiles, where you can check and uncheck each action. | The <menuchoice>Power Profiles</menuchoice> page starts with the three default profiles, where you can check and uncheck each action. | ||
<!--T:8--> | |||
[[Image:PowerDevil4.png|center|500px|thumb]] | [[Image:PowerDevil4.png|center|500px|thumb]] | ||
<!--T:9--> | |||
Even better, at the bottom of the main pane you will see this menu strip: | Even better, at the bottom of the main pane you will see this menu strip: | ||
<!--T:10--> | |||
[[Image:PowerDevil5.png|center|500px|thumb]] | [[Image:PowerDevil5.png|center|500px|thumb]] | ||
<!--T:11--> | |||
Here you can develop your own profiles for specific purposes. | Here you can develop your own profiles for specific purposes. | ||
<!--T:12--> | |||
[[Category:System]] | [[Category:System]] | ||
</translate> | </translate> | ||
Revision as of 15:24, 16 June 2011
 |
Power Devil allows you to define your all power settings |
Global Settings
Power Devil is configured by accessing . The first screen, shown above, allows you to decide which profiles are appropriate in different power states. There is also a drop-down list of configurable notifications. Like most other applications you can set a sound or a flag as your notification, or none at all.

The tab is where you set your parameters for battery levels, and also decide what action you want to take place when the battery reaches a critical level.
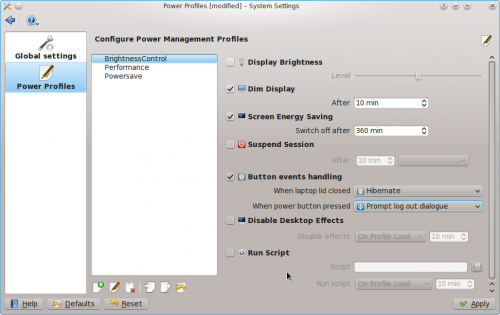
The page starts with the three default profiles, where you can check and uncheck each action.
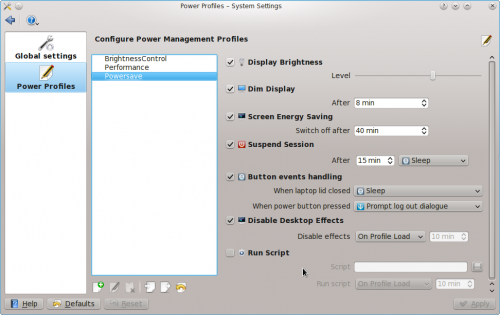
Even better, at the bottom of the main pane you will see this menu strip:

Here you can develop your own profiles for specific purposes.
