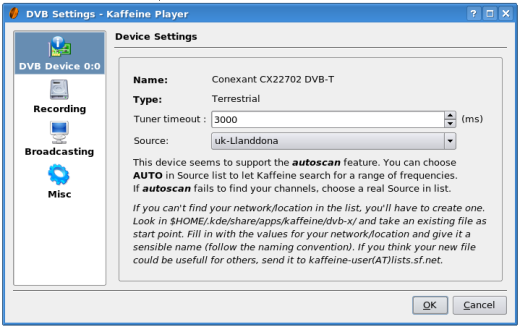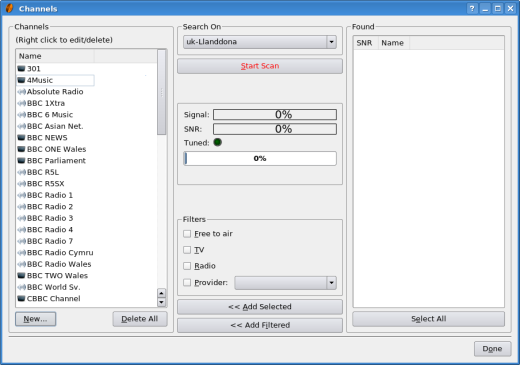Kaffeine-TV/ja: Difference between revisions
Updating to match new version of source page |
No edit summary |
||
| Line 1: | Line 1: | ||
<languages /> | <languages /> | ||
{{KDE3/tla}}<span class="mw-translate-fuzzy"> | |||
{{KDE3/tla}}'''Kaffeine'''は十分な機能を有するメディアプレイアーであるが、多くの他のメディアプレイヤーでは見られない機能の一つに適切なTVチューナーのカード、ドングルが備え付けられたパソコンでデジタルTV番組を再生することがあります。 | {{KDE3/tla}}'''Kaffeine'''は十分な機能を有するメディアプレイアーであるが、多くの他のメディアプレイヤーでは見られない機能の一つに適切なTVチューナーのカード、ドングルが備え付けられたパソコンでデジタルTV番組を再生することがあります。 | ||
</span> | </span> | ||
Revision as of 11:34, 8 August 2012
![]() Kaffeineは十分な機能を有するメディアプレイアーであるが、多くの他のメディアプレイヤーでは見られない機能の一つに適切なTVチューナーのカード、ドングルが備え付けられたパソコンでデジタルTV番組を再生することがあります。
Kaffeineは十分な機能を有するメディアプレイアーであるが、多くの他のメディアプレイヤーでは見られない機能の一つに適切なTVチューナーのカード、ドングルが備え付けられたパソコンでデジタルTV番組を再生することがあります。
設定
という設定の項目にあるのメニューの項目をクリックしたとき、Kaffeineが適切なチューナーカードの存在を検出し、その後以下の報告を見ることになります。またこの設定ダイアログでDVB信号の元(伝送器)を選択することができます。Kaffeineにはあらかじめ読み込まれた数百の地上波と衛星の情報があります。またこちらにはという選択肢がありますが、お使いのカードがこの機能に対応しているのであれば、信号源の名前について知っている必要はないということになります。
認識されたチューナーカードとチャンネルを走査した信号源をお持ちであることを確認したら、(Kaffeineのメインメニューにあるから)チャンネルのダイアログへ移って下さい。こちらには、目立つ(赤色の)というボタンがあります。これを押すと、チューナーカードがチャンネルの走査を開始し、その後ダイアログの右側の(「検出」という表示の付いた)領域に一覧で表示されます。テレビ局とラジオ局両方がその走査で検出されるでしょう。このあと続ける上で最も簡単な方法は、、そしてボタンを続けて押すことです。これらを押すことにより検出されたチャンネル全てがダイアログの左側の(「チャンネル」という表示の付いた)領域に移動します。
以上です - システムの設定が完了し視聴を開始することができます。
使用方法
使用するには、開始のウィンドウへ移動し大きなデジタルTVのアイコンをクリックして下さい。その後上記で作成したチャンネルの一覧が左側のパネルに開かれます。この一覧にあるチャンネルをダブルクリックすると右側のパネルでそのチャンネルが開かれ再生を開始します。チャンネルを一回だけクリックするとそのチャンネルで現在視聴している番組の詳細が画面上に表示されます。