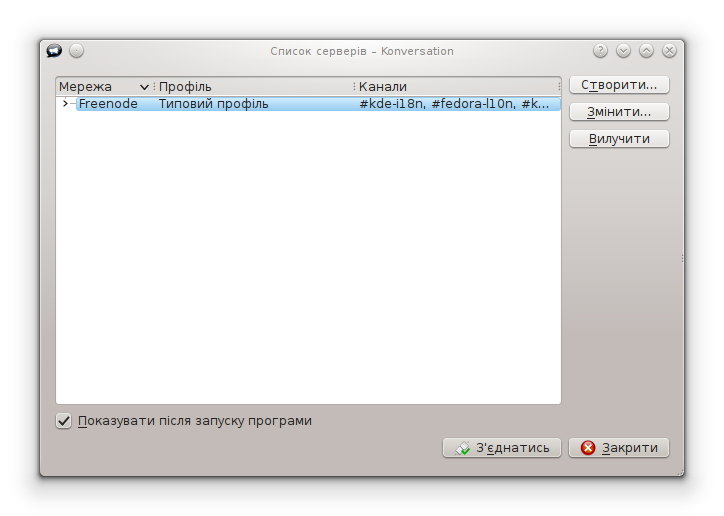Konversation/Configuring SASL authentication/uk: Difference between revisions
Appearance
No edit summary |
Updating to match new version of source page |
||
| Line 8: | Line 8: | ||
<ol> | <ol> | ||
<li style="text-align:left;"><span id="step1"></span>Розпочнімо з додавання мережі до <menuchoice>Списку серверів</menuchoice>. Відкрийте діалогове вікно <menuchoice>Список серверів</menuchoice> за допомогою натискання клавіші <keycap>F2</keycap> або вибору пункту <menuchoice>Файл -> Список серверів...</menuchoice> з меню програми:<br /> | <li style="text-align:left;"><span id="step1"></span><span class="mw-translate-fuzzy"> | ||
[[Image:Authconfig01_uk.png]]<br /><br /><br /></li> | Розпочнімо з додавання мережі до <menuchoice>Списку серверів</menuchoice>. Відкрийте діалогове вікно <menuchoice>Список серверів</menuchoice> за допомогою натискання клавіші <keycap>F2</keycap> або вибору пункту <menuchoice>Файл -> Список серверів...</menuchoice> з меню програми:<br /> | ||
[[Image:Authconfig01_uk.png]] | |||
</span><br /><br /><br /></li> | |||
<li style="text-align:left;"><span id="step2"></span>Якщо у вас вже є запис на freenode у списку <menuchoice>Список серверів</menuchoice>, позначте його і натисніть кнопку <menuchoice>Змінити...</menuchoice>, щоб відкрити діалогове вікно <menuchoice>Змінити мережу</menuchoice> і перейдіть до [[#step5|кроку 5]] (або [[#step4|кроку 4]], якщо хочете дізнатися більше про параметри захисту даних, переданих на сервер, сумісний з розпізнаванням SASL, за допомогою SSL). Ви також можете натиснути кнопку <menuchoice>Створити...</menuchoice>, розташовану у правому верхньому куті екрана, щоб відкрити діалогове вікно <menuchoice>Нова мережа</menuchoice>:<br /> | <li style="text-align:left;"><span id="step2"></span><span class="mw-translate-fuzzy"> | ||
[[Image:Authconfig02_uk.png]]</li> | Якщо у вас вже є запис на freenode у списку <menuchoice>Список серверів</menuchoice>, позначте його і натисніть кнопку <menuchoice>Змінити...</menuchoice>, щоб відкрити діалогове вікно <menuchoice>Змінити мережу</menuchoice> і перейдіть до [[#step5|кроку 5]] (або [[#step4|кроку 4]], якщо хочете дізнатися більше про параметри захисту даних, переданих на сервер, сумісний з розпізнаванням SASL, за допомогою SSL). Ви також можете натиснути кнопку <menuchoice>Створити...</menuchoice>, розташовану у правому верхньому куті екрана, щоб відкрити діалогове вікно <menuchoice>Нова мережа</menuchoice>:<br /> | ||
[[Image:Authconfig02_uk.png]] | |||
</span></li> | |||
<li style="text-align:left;">За допомогою діалогового вікна <menuchoice>Нова мережа</menuchoice> надайте мережі назву заповненням поля <menuchoice>Назва мережі</menuchoice>. Потім натисніть кнопку <menuchoice>Додати...</menuchoice> під списком з міткою <menuchoice>Сервери</menuchoice>, щоб відкрити діалогове вікно <menuchoice>Додати сервер</menuchoice>:<br /> | <li style="text-align:left;"><span class="mw-translate-fuzzy"> | ||
[[Image:Authconfig03_uk.png]]</li> | За допомогою діалогового вікна <menuchoice>Нова мережа</menuchoice> надайте мережі назву заповненням поля <menuchoice>Назва мережі</menuchoice>. Потім натисніть кнопку <menuchoice>Додати...</menuchoice> під списком з міткою <menuchoice>Сервери</menuchoice>, щоб відкрити діалогове вікно <menuchoice>Додати сервер</menuchoice>:<br /> | ||
[[Image:Authconfig03_uk.png]] | |||
</span></li> | |||
<li style="text-align:left;"><span id="step4"></span>Заповніть поле діалогового вікна <menuchoice>Додати сервер</menuchoice> так, як це показано на знімку вікна. Оскільки призначенням цих настанов є демонстрація повного налаштовування безпечного способу розпізнавання, зауважте, що слід позначити пункт вмикання SSL для безпечного передавання даних між вашим комп’ютером і сервером, що логічно доповнить безпечне розпізнавання. (Більше про сервери freenode та порти, за допомогою яких вони передають дані, можна дізнатися [http://freenode.net/irc_servers.shtml тут].) Після натискання кнопки <menuchoice>Гаразд</menuchoice> дані сервера буде збережено і ви повернетеся до діалогового вікна <menuchoice>Нова мережа</menuchoice>.<br /> | <li style="text-align:left;"><span id="step4"></span><span class="mw-translate-fuzzy"> | ||
[[Image:Authconfig04_uk.png]]</li> | Заповніть поле діалогового вікна <menuchoice>Додати сервер</menuchoice> так, як це показано на знімку вікна. Оскільки призначенням цих настанов є демонстрація повного налаштовування безпечного способу розпізнавання, зауважте, що слід позначити пункт вмикання SSL для безпечного передавання даних між вашим комп’ютером і сервером, що логічно доповнить безпечне розпізнавання. (Більше про сервери freenode та порти, за допомогою яких вони передають дані, можна дізнатися [http://freenode.net/irc_servers.shtml тут].) Після натискання кнопки <menuchoice>Гаразд</menuchoice> дані сервера буде збережено і ви повернетеся до діалогового вікна <menuchoice>Нова мережа</menuchoice>.<br /> | ||
[[Image:Authconfig04_uk.png]] | |||
</span></li> | |||
<li style="text-align:left;"><span id="step5"></span>Після повернення до діалогового вікна <menuchoice>Нова мережа</menuchoice> (або <menuchoice>Змінити мережу</menuchoice>, якщо ви перейшли до цього кроку з [[#step2|кроку 2]]) ви побачите пункт щойно доданого сервера у списку <menuchoice>Сервери</menuchoice> мережі. Натисніть кнопку <menuchoice>Змінити...</menuchoice>, розташовану поряд зі спадним списком з написом <menuchoice>Профіль</menuchoice>, щоб відкрити діалогове вікно <menuchoice>Профілі</menuchoice>:<br /> | <li style="text-align:left;"><span id="step5"></span><span class="mw-translate-fuzzy"> | ||
[[Image:Authconfig05_uk.png]]</li> | Після повернення до діалогового вікна <menuchoice>Нова мережа</menuchoice> (або <menuchoice>Змінити мережу</menuchoice>, якщо ви перейшли до цього кроку з [[#step2|кроку 2]]) ви побачите пункт щойно доданого сервера у списку <menuchoice>Сервери</menuchoice> мережі. Натисніть кнопку <menuchoice>Змінити...</menuchoice>, розташовану поряд зі спадним списком з написом <menuchoice>Профіль</menuchoice>, щоб відкрити діалогове вікно <menuchoice>Профілі</menuchoice>:<br /> | ||
[[Image:Authconfig05_uk.png]] | |||
</span></li> | |||
<li style="text-align:left;">Вітаємо у діалоговому вікні <menuchoice>Профілі</menuchoice>. За допомогою цього діалогового вікна ви можете створювати і керувати довільною кількістю профілів. У профілі зберігаються параметри, пов’язані з вашим обліковим записом (зокрема дані щодо справжнього імені та псевдоніма), окремо від параметрів мережі, так, щоб ними можна було повторно скористатися у декількох різних мережах. За допомогою профілів також просто перемикатися між різними наборами параметрів у одній мережі: достатньо вибрати належний профіль у діалоговому вікні <menuchoice>Нова мережа</menuchoice> на попередніх кроках або у подібному діалоговому вікні <menuchoice>Змінити мережу</menuchoice>, призначеному для внесення змін до вже створеного запису мережі у списку <menuchoice>Список серверів</menuchoice>. Додатковою зручністю є те, що якщо ви відкриєте діалогове вікно <menuchoice>Профілі</menuchoice> з діалогового вікна <menuchoice>Нова мережа/Змінити мережу</menuchoice>, як ми це зробили у нашому прикладі, (ви можете відкрити це вікно натисканням клавіші <menuchoice>F8</menuchoice>), профіль, який ви переглядаєте на час натискання кнопки <menuchoice>Гаразд</menuchoice>, буде автоматично вибрано для мережі.<br /><br /> | <li style="text-align:left;"><span class="mw-translate-fuzzy"> | ||
Вітаємо у діалоговому вікні <menuchoice>Профілі</menuchoice>. За допомогою цього діалогового вікна ви можете створювати і керувати довільною кількістю профілів. У профілі зберігаються параметри, пов’язані з вашим обліковим записом (зокрема дані щодо справжнього імені та псевдоніма), окремо від параметрів мережі, так, щоб ними можна було повторно скористатися у декількох різних мережах. За допомогою профілів також просто перемикатися між різними наборами параметрів у одній мережі: достатньо вибрати належний профіль у діалоговому вікні <menuchoice>Нова мережа</menuchoice> на попередніх кроках або у подібному діалоговому вікні <menuchoice>Змінити мережу</menuchoice>, призначеному для внесення змін до вже створеного запису мережі у списку <menuchoice>Список серверів</menuchoice>. Додатковою зручністю є те, що якщо ви відкриєте діалогове вікно <menuchoice>Профілі</menuchoice> з діалогового вікна <menuchoice>Нова мережа/Змінити мережу</menuchoice>, як ми це зробили у нашому прикладі, (ви можете відкрити це вікно натисканням клавіші <menuchoice>F8</menuchoice>), профіль, який ви переглядаєте на час натискання кнопки <menuchoice>Гаразд</menuchoice>, буде автоматично вибрано для мережі.<br /><br /> | |||
</span> | |||
<span class="mw-translate-fuzzy"> | |||
Оскільки профілі є дуже важливою концепцією у Konversation, у цих ми познайомимося з повним процесом заповнення даних нового профілю, перш ніж перейти до додавання параметрів розпізнавання. Якщо ви вже знайомі з процесом керування профілями, ви можете перейти одразу до [[#step9|кроку 9]].<br /><br /> | Оскільки профілі є дуже важливою концепцією у Konversation, у цих ми познайомимося з повним процесом заповнення даних нового профілю, перш ніж перейти до додавання параметрів розпізнавання. Якщо ви вже знайомі з процесом керування профілями, ви можете перейти одразу до [[#step9|кроку 9]].<br /><br /> | ||
</span> | |||
<span class="mw-translate-fuzzy"> | |||
Зауважте, що додавання нового профілю не є обов’язковим. Якщо ви користуєтеся лише однією мережею IRC, просте заповнення полів «Типового профілю», звичайно ж, є достатнім. Але навіть якщо ви користуєтеся декількома мережами IRC, використання лише типового профілю для всіх мереж може бути достатньо, якщо параметри користувача у всіх мережах є однаковими. Втім, оскільки, як ми побачимо далі, параметри розпізнавання є частиною профілю, зазвичай варто використовувати різні профілі для різних мереж, щоб у кожній мережі можна було використовувати інший пароль для забезпечення кращого захисту. Якщо ви захочете скористатися декількома профілями, взявши до уваги наші поради, натисніть кнопку, розташовану поряд зі спадним списком з підписом <menuchoice>Профіль</menuchoice>, щоб відкрити діалогове вікно <menuchoice>Додати профіль</menuchoice>:<br /> | Зауважте, що додавання нового профілю не є обов’язковим. Якщо ви користуєтеся лише однією мережею IRC, просте заповнення полів «Типового профілю», звичайно ж, є достатнім. Але навіть якщо ви користуєтеся декількома мережами IRC, використання лише типового профілю для всіх мереж може бути достатньо, якщо параметри користувача у всіх мережах є однаковими. Втім, оскільки, як ми побачимо далі, параметри розпізнавання є частиною профілю, зазвичай варто використовувати різні профілі для різних мереж, щоб у кожній мережі можна було використовувати інший пароль для забезпечення кращого захисту. Якщо ви захочете скористатися декількома профілями, взявши до уваги наші поради, натисніть кнопку, розташовану поряд зі спадним списком з підписом <menuchoice>Профіль</menuchoice>, щоб відкрити діалогове вікно <menuchoice>Додати профіль</menuchoice>:<br /> | ||
[[Image:Authconfig06_uk.png]]</li> | [[Image:Authconfig06_uk.png]] | ||
</span></li> | |||
<li style="text-align:left;">У діалоговому вікні <menuchoice>Додати профіль</menuchoice> вкажіть назву нового профілю і натисніть кнопку <menuchoice>Гаразд</menuchoice>, щоб повернутися до діалогового вікна <menuchoice>Профілі</menuchoice>. Зауважте, що назва «freenode» на наступному знімку вікна є просто корисною для пошуку пункту мережі у списку; назва мережі і назва профілю не обов’язково мають бути однаковими:<br /> | <li style="text-align:left;"><span class="mw-translate-fuzzy"> | ||
[[Image:Authconfig07_uk.png]]</li> | У діалоговому вікні <menuchoice>Додати профіль</menuchoice> вкажіть назву нового профілю і натисніть кнопку <menuchoice>Гаразд</menuchoice>, щоб повернутися до діалогового вікна <menuchoice>Профілі</menuchoice>. Зауважте, що назва «freenode» на наступному знімку вікна є просто корисною для пошуку пункту мережі у списку; назва мережі і назва профілю не обов’язково мають бути однаковими:<br /> | ||
[[Image:Authconfig07_uk.png]] | |||
</span></li> | |||
<li style="text-align:left;">Поверніться до діалогового вікна <menuchoice>Профілі</menuchoice>, заповніть основні пункти параметрів щойно доданого профілю, який було автоматично позначено у діалоговому вікні (зверніть увагу на спадний список з міткою <menuchoice>Профіль</menuchoice>, розташований у верхній частині діалогового вікна). Слід вказати <menuchoice>Справжнє ім’я</menuchoice> і додати принаймні один <menuchoice>Псевдонім</menuchoice>:<br /> | <li style="text-align:left;"><span class="mw-translate-fuzzy"> | ||
[[Image:Authconfig08_uk.png]]</li> | Поверніться до діалогового вікна <menuchoice>Профілі</menuchoice>, заповніть основні пункти параметрів щойно доданого профілю, який було автоматично позначено у діалоговому вікні (зверніть увагу на спадний список з міткою <menuchoice>Профіль</menuchoice>, розташований у верхній частині діалогового вікна). Слід вказати <menuchoice>Справжнє ім’я</menuchoice> і додати принаймні один <menuchoice>Псевдонім</menuchoice>:<br /> | ||
[[Image:Authconfig08_uk.png]] | |||
</span></li> | |||
<li style="text-align:left;"><span id="step9"></span>Час перейти до нашої остаточної мети: додавання параметрів розпізнавання за допомогою SASL до нового профілю для наступного використання у мережі freenode.<br /><br /> | <li style="text-align:left;"><span id="step9"></span>Час перейти до нашої остаточної мети: додавання параметрів розпізнавання за допомогою SASL до нового профілю для наступного використання у мережі freenode.<br /><br /> | ||
<span class="mw-translate-fuzzy"> | |||
(Проміжні зауваження: з міркувань скорочення викладу і через те, що найкраща і найсвіжіша документація щодо створення облікових записів зберігається на власному сайті freenode у цьому підручнику ми припускаємо, що у вас вже є обліковий запис. Втім, якщо у вас ще немає облікового запису, натисніть кнопку <menuchoice>Гаразд</menuchoice> у діалоговому вікні <menuchoice>Профілі</menuchoice>, а потім у вікні <menuchoice>Нова мережа/Змінити мережу</menuchoice>. Після цього ви зможете встановити з’єднання з freenode без розпізнавання позначенням його у списку <menuchoice>Список серверів</menuchoice> з наступним натисканням кнопки <menuchoice>З’єднатись</menuchoice> у нижній частині діалогового вікна. Після встановлення з’єднання ви можете скористатися [http://freenode.net/faq.shtml#nicksetup відповідними настановами] для створення облікового запису. Після встановлення з’єднання відкрийте діалогове вікно <menuchoice>Список серверів</menuchoice> знову (див. [[#step1|крок 1]]), виберіть пункт freenode і натисніть кнопку <menuchoice>Змінити...</menuchoice>, щоб відкрити діалогове вікно <menuchoice>Змінити мережу</menuchoice> і знову кнопку <menuchoice>Змінити...</menuchoice>, щоб відкрити діалогове вікно <menuchoice>Профілі</menuchoice>. Зауважте, що після додавання значень параметрів розпізнавання, вам слід повторно встановити з’єднання, щоб скористатися розпізнаванням.)<br /><br /> | (Проміжні зауваження: з міркувань скорочення викладу і через те, що найкраща і найсвіжіша документація щодо створення облікових записів зберігається на власному сайті freenode у цьому підручнику ми припускаємо, що у вас вже є обліковий запис. Втім, якщо у вас ще немає облікового запису, натисніть кнопку <menuchoice>Гаразд</menuchoice> у діалоговому вікні <menuchoice>Профілі</menuchoice>, а потім у вікні <menuchoice>Нова мережа/Змінити мережу</menuchoice>. Після цього ви зможете встановити з’єднання з freenode без розпізнавання позначенням його у списку <menuchoice>Список серверів</menuchoice> з наступним натисканням кнопки <menuchoice>З’єднатись</menuchoice> у нижній частині діалогового вікна. Після встановлення з’єднання ви можете скористатися [http://freenode.net/faq.shtml#nicksetup відповідними настановами] для створення облікового запису. Після встановлення з’єднання відкрийте діалогове вікно <menuchoice>Список серверів</menuchoice> знову (див. [[#step1|крок 1]]), виберіть пункт freenode і натисніть кнопку <menuchoice>Змінити...</menuchoice>, щоб відкрити діалогове вікно <menuchoice>Змінити мережу</menuchoice> і знову кнопку <menuchoice>Змінити...</menuchoice>, щоб відкрити діалогове вікно <menuchoice>Профілі</menuchoice>. Зауважте, що після додавання значень параметрів розпізнавання, вам слід повторно встановити з’єднання, щоб скористатися розпізнаванням.)<br /><br /> | ||
</span> | |||
<span class="mw-translate-fuzzy"> | |||
Щоб додати параметри розпізнавання за допомогою SASL до профілю, зверніться до групи з написом <menuchoice>Автоматична ідентифікація</menuchoice> на вкладці <menuchoice>Загальне</menuchoice> діалогового вікна <menuchoice>Профілі</menuchoice>. Першим кроком є вибір пункту <menuchoice>SASL</menuchoice> у спадному списку з міткою <menuchoice>Тип</menuchoice>. Залишиться лише вказати назву вашого облікового запису freenode і пароль у полях <menuchoice>Обліковий запис</menuchoice> і <menuchoice>Пароль</menuchoice>, розташованих під спадним списком, і натиснути кнопку <menuchoice>Гаразд</menuchoice>, щоб зберегти параметри нового профілю:<br /> | Щоб додати параметри розпізнавання за допомогою SASL до профілю, зверніться до групи з написом <menuchoice>Автоматична ідентифікація</menuchoice> на вкладці <menuchoice>Загальне</menuchoice> діалогового вікна <menuchoice>Профілі</menuchoice>. Першим кроком є вибір пункту <menuchoice>SASL</menuchoice> у спадному списку з міткою <menuchoice>Тип</menuchoice>. Залишиться лише вказати назву вашого облікового запису freenode і пароль у полях <menuchoice>Обліковий запис</menuchoice> і <menuchoice>Пароль</menuchoice>, розташованих під спадним списком, і натиснути кнопку <menuchoice>Гаразд</menuchoice>, щоб зберегти параметри нового профілю:<br /> | ||
[[Image:Authconfig09_uk.png]]</li> | [[Image:Authconfig09_uk.png]] | ||
</span></li> | |||
<li style="text-align:left;">Натисніть кнопку <menuchoice>Гаразд</menuchoice> у діалоговому вікні <menuchoice>Нова мережа/Змінити мережу</menuchoice>, щоб зберегти дані мережі і повернутися до діалогового вікна <menuchoice>Список серверів</menuchoice>.</li> | <li style="text-align:left;"><span class="mw-translate-fuzzy"> | ||
Натисніть кнопку <menuchoice>Гаразд</menuchoice> у діалоговому вікні <menuchoice>Нова мережа/Змінити мережу</menuchoice>, щоб зберегти дані мережі і повернутися до діалогового вікна <menuchoice>Список серверів</menuchoice>. | |||
</span></li> | |||
<li style="text-align:left;">Тепер у діалоговому вікні списку серверів ми можете вибрати пункт freenode і натиснути кнопку <menuchoice>З’єднатись</menuchoice>, розташовану у нижній частині діалогового вікна, або просто двічі клацнути на відповідному пункті, що встановити з’єднання з сервером freenode з використанням розпізнавання за допомогою SASL:<br /> | <li style="text-align:left;"><span class="mw-translate-fuzzy"> | ||
[[Image:Authconfig10_uk.png]]</li> | Тепер у діалоговому вікні списку серверів ми можете вибрати пункт freenode і натиснути кнопку <menuchoice>З’єднатись</menuchoice>, розташовану у нижній частині діалогового вікна, або просто двічі клацнути на відповідному пункті, що встановити з’єднання з сервером freenode з використанням розпізнавання за допомогою SASL:<br /> | ||
[[Image:Authconfig10_uk.png]] | |||
</span></li> | |||
</ol> | </ol> | ||
[[Category:Інтернет/uk]] | [[Category:Інтернет/uk]] | ||
[[Category:Підручники/uk]] | [[Category:Підручники/uk]] | ||
Revision as of 06:45, 16 August 2012
Налаштовування розпізнавання за допомогою SASL
У цьому документів наведено настанови щодо налаштовування розпізнавання за допомогою SASL у мережі IRC. Як приклад мережі використано мережу freenode.
-
Розпочнімо з додавання мережі до . Відкрийте діалогове вікно за допомогою натискання клавіші F2 або вибору пункту з меню програми:
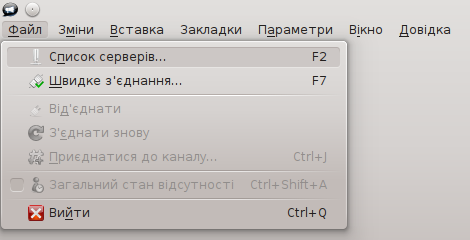
-
Якщо у вас вже є запис на freenode у списку , позначте його і натисніть кнопку , щоб відкрити діалогове вікно і перейдіть до кроку 5 (або кроку 4, якщо хочете дізнатися більше про параметри захисту даних, переданих на сервер, сумісний з розпізнаванням SASL, за допомогою SSL). Ви також можете натиснути кнопку , розташовану у правому верхньому куті екрана, щоб відкрити діалогове вікно :
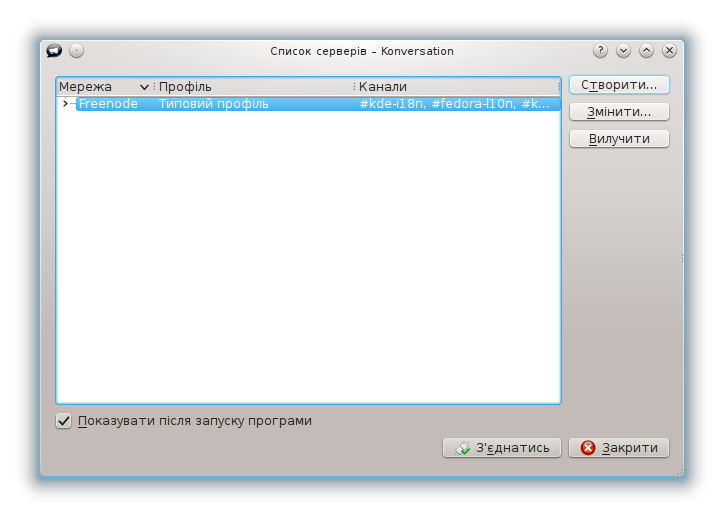
-
За допомогою діалогового вікна надайте мережі назву заповненням поля . Потім натисніть кнопку під списком з міткою , щоб відкрити діалогове вікно :

-
Заповніть поле діалогового вікна так, як це показано на знімку вікна. Оскільки призначенням цих настанов є демонстрація повного налаштовування безпечного способу розпізнавання, зауважте, що слід позначити пункт вмикання SSL для безпечного передавання даних між вашим комп’ютером і сервером, що логічно доповнить безпечне розпізнавання. (Більше про сервери freenode та порти, за допомогою яких вони передають дані, можна дізнатися тут.) Після натискання кнопки дані сервера буде збережено і ви повернетеся до діалогового вікна .
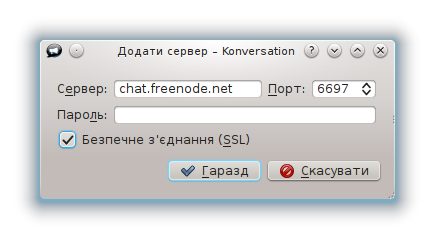
-
Після повернення до діалогового вікна (або , якщо ви перейшли до цього кроку з кроку 2) ви побачите пункт щойно доданого сервера у списку мережі. Натисніть кнопку , розташовану поряд зі спадним списком з написом , щоб відкрити діалогове вікно :
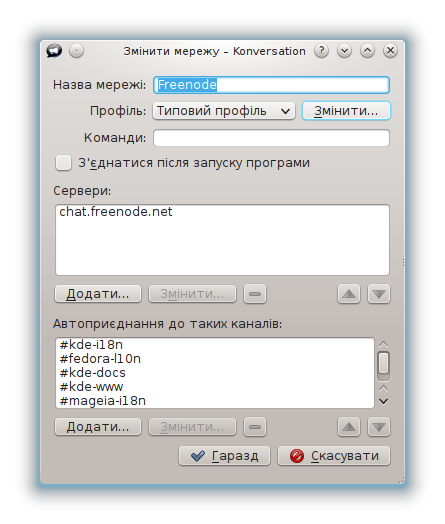
-
Вітаємо у діалоговому вікні . За допомогою цього діалогового вікна ви можете створювати і керувати довільною кількістю профілів. У профілі зберігаються параметри, пов’язані з вашим обліковим записом (зокрема дані щодо справжнього імені та псевдоніма), окремо від параметрів мережі, так, щоб ними можна було повторно скористатися у декількох різних мережах. За допомогою профілів також просто перемикатися між різними наборами параметрів у одній мережі: достатньо вибрати належний профіль у діалоговому вікні на попередніх кроках або у подібному діалоговому вікні , призначеному для внесення змін до вже створеного запису мережі у списку . Додатковою зручністю є те, що якщо ви відкриєте діалогове вікно з діалогового вікна , як ми це зробили у нашому прикладі, (ви можете відкрити це вікно натисканням клавіші ), профіль, який ви переглядаєте на час натискання кнопки , буде автоматично вибрано для мережі.
Оскільки профілі є дуже важливою концепцією у Konversation, у цих ми познайомимося з повним процесом заповнення даних нового профілю, перш ніж перейти до додавання параметрів розпізнавання. Якщо ви вже знайомі з процесом керування профілями, ви можете перейти одразу до кроку 9.
Зауважте, що додавання нового профілю не є обов’язковим. Якщо ви користуєтеся лише однією мережею IRC, просте заповнення полів «Типового профілю», звичайно ж, є достатнім. Але навіть якщо ви користуєтеся декількома мережами IRC, використання лише типового профілю для всіх мереж може бути достатньо, якщо параметри користувача у всіх мережах є однаковими. Втім, оскільки, як ми побачимо далі, параметри розпізнавання є частиною профілю, зазвичай варто використовувати різні профілі для різних мереж, щоб у кожній мережі можна було використовувати інший пароль для забезпечення кращого захисту. Якщо ви захочете скористатися декількома профілями, взявши до уваги наші поради, натисніть кнопку, розташовану поряд зі спадним списком з підписом , щоб відкрити діалогове вікно :
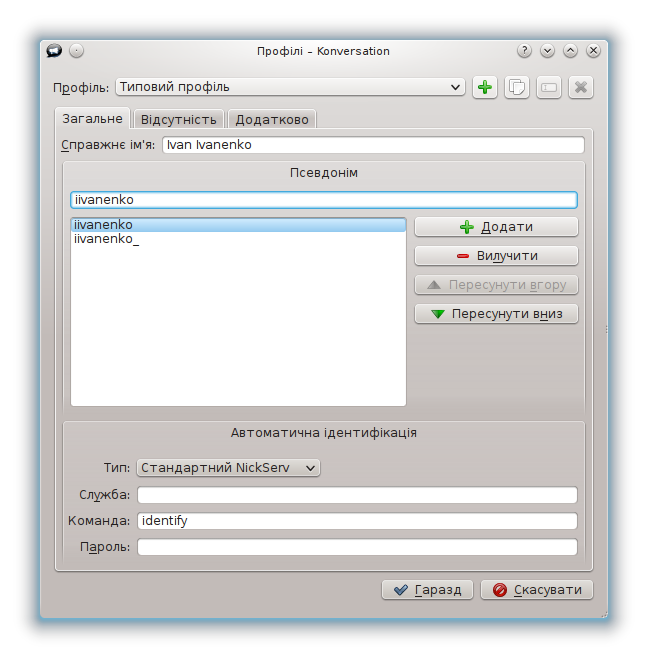
-
У діалоговому вікні вкажіть назву нового профілю і натисніть кнопку , щоб повернутися до діалогового вікна . Зауважте, що назва «freenode» на наступному знімку вікна є просто корисною для пошуку пункту мережі у списку; назва мережі і назва профілю не обов’язково мають бути однаковими:
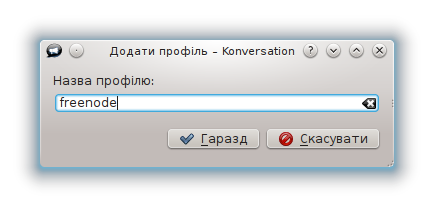
-
Поверніться до діалогового вікна , заповніть основні пункти параметрів щойно доданого профілю, який було автоматично позначено у діалоговому вікні (зверніть увагу на спадний список з міткою , розташований у верхній частині діалогового вікна). Слід вказати і додати принаймні один :
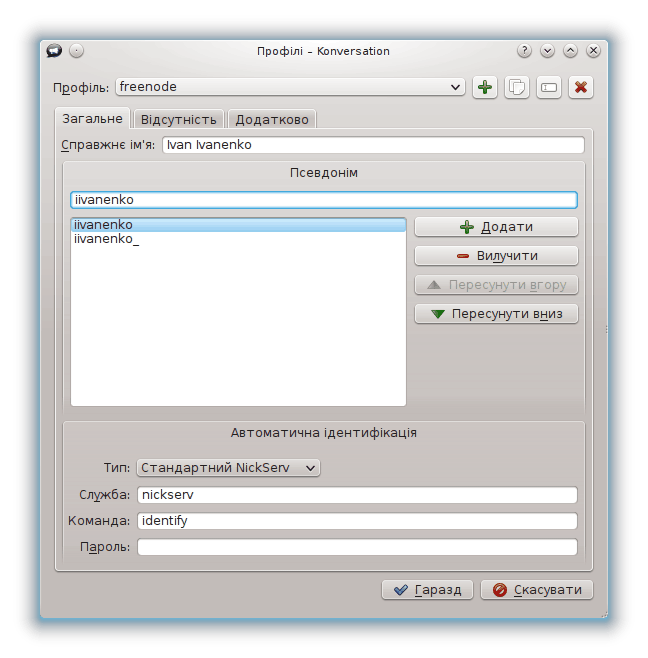
- Час перейти до нашої остаточної мети: додавання параметрів розпізнавання за допомогою SASL до нового профілю для наступного використання у мережі freenode.
(Проміжні зауваження: з міркувань скорочення викладу і через те, що найкраща і найсвіжіша документація щодо створення облікових записів зберігається на власному сайті freenode у цьому підручнику ми припускаємо, що у вас вже є обліковий запис. Втім, якщо у вас ще немає облікового запису, натисніть кнопку у діалоговому вікні , а потім у вікні . Після цього ви зможете встановити з’єднання з freenode без розпізнавання позначенням його у списку з наступним натисканням кнопки у нижній частині діалогового вікна. Після встановлення з’єднання ви можете скористатися відповідними настановами для створення облікового запису. Після встановлення з’єднання відкрийте діалогове вікно знову (див. крок 1), виберіть пункт freenode і натисніть кнопку , щоб відкрити діалогове вікно і знову кнопку , щоб відкрити діалогове вікно . Зауважте, що після додавання значень параметрів розпізнавання, вам слід повторно встановити з’єднання, щоб скористатися розпізнаванням.)
Щоб додати параметри розпізнавання за допомогою SASL до профілю, зверніться до групи з написом на вкладці діалогового вікна . Першим кроком є вибір пункту у спадному списку з міткою . Залишиться лише вказати назву вашого облікового запису freenode і пароль у полях і , розташованих під спадним списком, і натиснути кнопку , щоб зберегти параметри нового профілю:
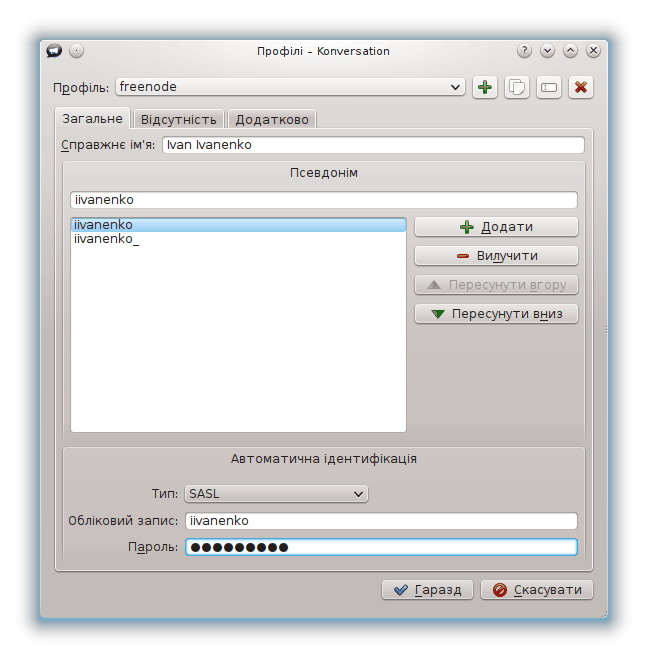
- Натисніть кнопку у діалоговому вікні , щоб зберегти дані мережі і повернутися до діалогового вікна .
-
Тепер у діалоговому вікні списку серверів ми можете вибрати пункт freenode і натиснути кнопку , розташовану у нижній частині діалогового вікна, або просто двічі клацнути на відповідному пункті, що встановити з’єднання з сервером freenode з використанням розпізнавання за допомогою SASL: