Amarok/Manual/ConfiguringAmarok/ChangingLayout/da: Difference between revisions
Importing a new version from external source |
Importing a new version from external source |
||
| Line 16: | Line 16: | ||
Hvis du er tilfreds med layoutet af dit '''Amarok'''-vindue, så kan du låse det ved at vælge <menuchoice>Vis -> Lås layout</menuchoice>. Vær opmærksom på at hvis du vil være sikker på bliver bevaret når du afslutter din session mens '''Amarok''' stadig er åben, så afslut først '''Amarok''' ved at vælge <menuchoice>Amarok -> Afslut</menuchoice> eller taste <keycap>Ctrl + Q</keycap>. | Hvis du er tilfreds med layoutet af dit '''Amarok'''-vindue, så kan du låse det ved at vælge <menuchoice>Vis -> Lås layout</menuchoice>. Vær opmærksom på at hvis du vil være sikker på bliver bevaret når du afslutter din session mens '''Amarok''' stadig er åben, så afslut først '''Amarok''' ved at vælge <menuchoice>Amarok -> Afslut</menuchoice> eller taste <keycap>Ctrl + Q</keycap>. | ||
==== | ==== Ændring af værktøjslinjen ==== | ||
You can also choose between two layouts of the Toolbar by clicking the appropriate item in the <menuchoice>View</menuchoice> menu: | You can also choose between two layouts of the Toolbar by clicking the appropriate item in the <menuchoice>View</menuchoice> menu: | ||
Revision as of 10:30, 19 September 2012
Ændring f layouts
Ændring af Amarok-vinduets layout

Synligheden af hver af Amaroks tre felter indikeres i menuen (i hovedmenuen, se ovenfor). Hvis du låser op for layoutet, så fremviser hver af de tre felter to klikbare bokse. Disse to bokse lader dig arrangere og tilpasse layoutet af dit Amarok-vindue. Klik på for at lukke det berørte felt. Efter at være blevet lukket kan et felt aktiveres igen ved at markere den tilhørende boks i menuen .
Frigørelse af Amaroks felter
Klik på det hule symbol til venstre for krydset for at frigøre panelet; det vil så optræde som et separat vindue på dit skrivebord. Gentager du denne handling, så bliver feltet igen fastlåst i Amaroks vindue. Du kan trække felter inden for Amaroks vindue for at omordne dem. Du kan stakke dem og endda lade dem dække for hinanden, sådan at de kan vælges med faneblade.
Lås og gem Amaroks vindueslayout
Hvis du er tilfreds med layoutet af dit Amarok-vindue, så kan du låse det ved at vælge . Vær opmærksom på at hvis du vil være sikker på bliver bevaret når du afslutter din session mens Amarok stadig er åben, så afslut først Amarok ved at vælge eller taste Ctrl + Q.
Ændring af værktøjslinjen
You can also choose between two layouts of the Toolbar by clicking the appropriate item in the menu:
| Main Toolbar |
| Slim Toolbar |
More about the Toolbar here.
Changing the Playlist layout
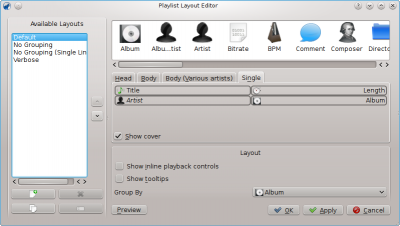
To access the Playlist Layout Editor, go to and you will see the above editor window. On the left you can see the preset layouts; clicking on those allows you to see how the configuration is done on the right. Clicking on the button allows you to see the applied layout in the Playlist pane.
Modifying a default layout
To modify one of the default layouts, first make a new copy of it: simply click on ![]() and save it under a new name. To generate a new layout, click on
and save it under a new name. To generate a new layout, click on ![]()
A layout consists of 3 elements: the Album Head, the Album Body (with a special album body for Various Artist tracks) and the Single Tracks configuration, selectable in the tabs in the middle of the editor. To add an item, simply drag it from the selector on top and drop it in the layout tab elected below. To show the album cover, just check the Cover field.
In addition, you can also add:
| Menu Item | Description |
|---|---|
| playback controls will appear below the line of the playing track. | |
| Tooltips showing ID3 tag information will be shown on hovering over a track. |
Item layout configuration
Each of the added items can then have its own layout configured: hovering over the item shows a wrench, clicking on this wrench will let you access a configuration dialog for that item. The example below shows you the configuration dialog for the Album item:

You can then decide of the total width of the item (100% is the total width of the line, so if you use a custom width and have more than one item on a line, you need to reduce that width per item), its alignment, the font weight and whether the tag should be shown with a prefix or suffix.
Example: single line layout
Example: to generate a single line layout without grouping you only add items in the Single Track element.
Playlist layout storage
The playlist layouts will be stored in xml format in $HOME/.kde/share/apps/amarok/playlist_layouts (might be $HOME/.kde4/share/apps/amarok/playlist-layouts for some distributions).


