Plasma/uk: Difference between revisions
No edit summary |
No edit summary |
||
| Line 67: | Line 67: | ||
Віджети, які можна розташувати на панелі, зазвичай мають меню «Параметри», налаштування ж віджетів стільниці виконується за допомогою ''елемента керування'', затіненої області, яка з’являється після наведення на віджет вказівника миші. Якщо ви наведете вказівник миші на порожню частину елемента керування і перетягнете вказівник, утримуючи натиснутою ліву кнопку миші, ви зможете перетягти віджет у потрібну вам позицію. | Віджети, які можна розташувати на панелі, зазвичай мають меню «Параметри», налаштування ж віджетів стільниці виконується за допомогою ''елемента керування'', затіненої області, яка з’являється після наведення на віджет вказівника миші. Якщо ви наведете вказівник миші на порожню частину елемента керування і перетягнете вказівник, утримуючи натиснутою ліву кнопку миші, ви зможете перетягти віджет у потрібну вам позицію. | ||
[[Image:Handle-new.png|300px|center]] | |||
[[Image:Handle.png|300px|center]] | |||
На елементі керування розташовано три інструменти. Верхній з них призначено для зміни розмірів віджета. Наведіть на нього вказівник миші, натисніть і утримуйте ліву кнопку миші, а потім перетягніть вказівник, щоб змінити розмір віджета. | На елементі керування розташовано три інструменти. Верхній з них призначено для зміни розмірів віджета. Наведіть на нього вказівник миші, натисніть і утримуйте ліву кнопку миші, а потім перетягніть вказівник, щоб змінити розмір віджета. | ||
Revision as of 05:14, 11 March 2015
Перший погляд
Плазма — робочий простір KDE. Це технологія, яка здатна працювати на пристроях багатьох типів. У поточній версії передбачено три різновиди Плазми: стільнична Плазма, можливості якої обговорюються на більшості сторінок цієї вікі, Плазма для нетбуків та Портативна Плазма, нове середовище для планшетів та смартфонів.
Типова стільниця Плазми виглядає так:
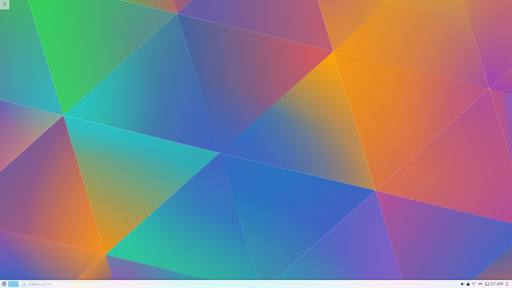
Чотирма ключовими компонентами типової стільниці Плазми є:
- Панель, відома як панель задач, на якій розташовано інструмент для запуску програм, список вікон програм, годинник і системний лоток;
- Стільниця, область, де розташовано віджети (піктограми і аплети);
- Перегляд тек — віджет зі списком вмісту теки на вашому комп’ютері, за його допомогою ви зможете швидко виконувати основні завдання з керування файлами;
- Панель інструментів Плазми у правому верхньому куті екрана, яку ще називають горішком. Такий самий горішок розташовано на панелі. Ці панелі інструментів використовуються для пришвидшення доступу до параметрів налаштування.
Всі ці типові елементи піддаються налаштуванню і можуть містити широкий діапазон інструментів та показувати широкий діапазон даних.
Питання і відповіді щодо стільниці Плазма
Відповіді на питання щодо поточної версії стільниці Плазми наведено на цій сторінці. Там ви знайдете короткі відповіді на поширені питання а також посилання на сторінки відповідей, що стосуються попередніх версій Плазми.
Знайомимося з Плазмою
Плазмою можна користуватися у той самий спосіб, у який ви користуєтеся стільницею будь-якої іншої операційної системи: ви можете запускати програми з меню програм, переглядати поточний список запущених програм на панелі задач, працювати з піктограмами у системному лотку.
Важливою частиною Плазми є так звані віджети. Віджети — це окремі модулі стільниці, до віджетів належать меню програм, піктограми, системний лоток, годинник... Віджети можна розташовувати на стільниці або додавати на панель або на панель приладів. Віджети створено для виконання багатьох завдань, звичайних завдань: ведення мікроблогів (Twitter, identi.ca), перетворення значень у різних одиницях виміру, перегляду прогнозів погоди, оприлюднення файлів тощо. Панелі і стільниці є особливими різновидами віджетів, призначеними для розташування інших віджетів.
Як все це пов’язано з користуванням стільницею? У Плазмі передбачено декілька нових можливостей порівняно з традиційним використанням стільниці. Ми вже згадували про панелі інструментів Плазми: за їх допомогою можна керувати і налаштовувати Плазму. Якщо ви наведете на один з них вказівник миші і клацнете лівою кнопкою миші, система відкриє меню, у якому ви зможете обрати одну з дій: додавання віджетів на панель або стільницю, зміну розмірів, додавання або вилучення панелей, зміни шпалер тощо.
Перегляди тек
Як ви можете зауважити з наведеного знімка вікна, на стільниці немає безпосередньо розташованих піктограм. Ці піктограми розташовано у контейнері, який називається «переглядом тек». Перегляд тек може чудово замінити собою стільницю (фактично, у цьому віджеті типово показано вміст теки стільниці). Ви можете перетягувати піктограми на віджет перегляду тек, вирізати, копіювати, вставляти, перейменовувати файли, а також створювати нові теки/файли.
Ви можете створювати декілька переглядів тек на одній стільниці, їх можна розташовувати на панелях. Ви можете налаштувати перегляд тек на показ будь-якої теки, локальної чи віддаленої, до якої ви маєте доступ. Будь-яку панель перегляду тек можна пересувати незалежно від інших, те саме стосується і зміни розмірів.
Переглядом тек можна скористатися як типовим повноекранним тлом стільниці для традиційного розташування піктограм на стільниці.
Панелі
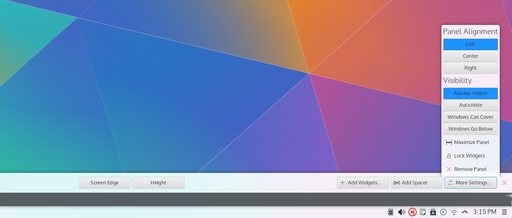
За допомогою панелей ви можете розташовувати віджети вздовж країв екрана. Такі збірки віджетів можна налаштувати у декілька способів, зокрема наказати системі автоматично приховувати їх, якщо ви ними не користуєтеся, або прив’язувати до певних областей екрана.
Типово, ви побачите лише одну панель, у нижній частині екрана, але ви можете додати інші панелі, пересунути або іншим чином змінити вигляд типової панелі, а також вилучити панелі, які вам не потрібні. Вигляд віджетів, розташованих на відповідних панелях, буде змінено належним чином.
Докладніше про налаштування панелей та інші можливі дії щодо панелей можна дізнатися зі сторінки, присвяченої панелями Плазми.
Віджети
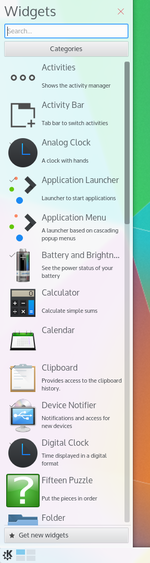
У KDE 4 є віджети і плазмоїди. У чому ж відмінність? Гаразд, віджети — це загальний термін, яким описують не лише звичайні плазмоїди, але і інструменти з інших джерел, зокрема Google Gadgets, Superkaramba та деякі Dashboard Widgets з Mac OSX. Додаткові віджети можна знайти і встановити за допомогою Get Hot New Stuff.
Щоб переглянути список віджетів, які встановлено у вашій системі і якими можна скористатися, відкрийте панель перегляду віджетів Плазми за допомогою однієї з таких дій:
- відкрийте меню керування стільницею у верхньому правому куті екрана і виберіть пункт ,
- відкрийте меню керування стільницею у правій частині панелі і виберіть пункт ,
- наведіть вказівник миші на вільне місце стільниці, клацніть правою кнопкою і виберіть пункт у контекстному меню.
Щоб додати віджет на стільницю, просто перетягніть його з панелі перегляду віджетів на стільницю. Щоб додати віджет на панель, спочатку відкрийте меню керування панеллю, далі відкрийте вікно перегляду віджетів (пункт меню ), знайдіть потрібний вам віджет і перетягніть його у бажане місце панелі.
Віджети, які можна розташувати на панелі, зазвичай мають меню «Параметри», налаштування ж віджетів стільниці виконується за допомогою елемента керування, затіненої області, яка з’являється після наведення на віджет вказівника миші. Якщо ви наведете вказівник миші на порожню частину елемента керування і перетягнете вказівник, утримуючи натиснутою ліву кнопку миші, ви зможете перетягти віджет у потрібну вам позицію.

На елементі керування розташовано три інструменти. Верхній з них призначено для зміни розмірів віджета. Наведіть на нього вказівник миші, натисніть і утримуйте ліву кнопку миші, а потім перетягніть вказівник, щоб змінити розмір віджета.
Другий інструмент призначено для обертання віджета. Знову ж таки, наведіть на нього вказівник миші, натисніть і утримуйте ліву кнопку миші, а потім перетягніть вказівник, щоб обернути віджет.

Нарешті, за допомогою кнопки з гайковим ключем ви зможете відкрити діалогове вікно керування плазмоїдом.
Четвертим інструментом можна скористатися лише у деяких віджетах, зокрема віджеті «Картинна рамка» або віджеті перегляду сторінок інтернету. Якщо ви користуєтеся таким віджетом, цей інструмент відкриває програму для перегляду зображень (Картинна рамка) або розкриває вікно переглядача зі сторінкою (Веб-зріз).
Список віджетів Плазми наведено на окремій сторінці [Special:myLanguage/Category:Widgets], роботу з нашими улюбленими віджетами обговорено на сторінці плазмоїдів.
Простори дій
На показаних на знімку вікна піктограмах є невеличкі кнопки вгорі і внизу праворуч. Натискання невеличкої кнопки призупинення згори праворуч виключає простір дій зі списку перемикання просторів дій за допомогою клавіатурного скорочення Super+Tab. За допомогою кнопки «x» можна вилучити простір дій. Щоб змінити назву простора дій, натисніть кнопку з гайковим ключем у нижній правій частині піктограми.

Випадки використання
Користувачеві подобаються комікси, отже він бажає додати на стільницю улюблений комікс з інтернету за допомогою віджету коміксів. Користувач вирішує виділити для улюбленого коміксу з інтернету окремий простір дій стільниці. Тепер на стільниці повно коміксів, але користувачеві потрібно колись і працювати, отже він створює простір дій з віджетами перегляду тек, пов’язаними з проектом над яким користувач працює. Після роботи користувач іде додому і працює, скажімо, над написанням роману. Джерелом натхнення для нього слугують знімки, які для нього є важливими. Користувач створює новий простір дій з рамками фотографій. Користувач також створює перегляд тек з вмістом теки роману. Тепер користувач може легко перемикатися між потрібними йому просторами дій.
Додаткові підказки щодо використання просторів дій можна знайти у цьому блозі. У блозі розробниці є декілька прикладів та відеодемонстрацій, присвячених просторам дій.
Компонування віджетів і віртуальні стільниці
Віртуальні стільниці та можливість мати окремі набори вікон на кожній зі стільниць, можна пов’язати з просторами дій. Ви можете зробити так, щоб кожен простір дій мав окрему віртуальну стільницю. У версії 4.4 цього можна досягти за допомогою програми Системні параметри: , позначте .
У версії 4.3, налаштувати подібну поведінку можна за допомогою кнопки Зменшити меню «горішка» з наступним вибором пункту і позначенням пункту .
Настанови і підказки
Тонкощі налаштування Плазми
- Зміна вигляду Плазми шляхом змішування декількох тем Плазми
Перезавантаження Плазми
Іноді Плазму доводиться перезавантажувати, наприклад, після зміни мови системи або через проблеми у роботі стільниці. Щоб перезавантажити Плазму, відкрийте вікно емулятора термінала і віддайте такі команди:
kquitapp plasma-desktop
plasma-desktop
Докладніші відомості
- Питання і відповіді з Плазми
- Настанови з Плазми — короткі відеоуроки
- Глосарій
- Декілька наших улюблених плазмоїдів. Може додасте свої?
- Встановлення додаткових віджетів Плазми
- Тонкощі використання KRunner
| Повернутися до вступної сторінки |

