Plasma/Panels/fr: Difference between revisions
ChristianW (talk | contribs) Created page with "*<menuchoice>Visibilité</menuchoice> **<menuchoice>Toujours visible</menuchoice>: laisse le panneau toujours visible, même si les fen^tres sont maximisées. **<menuchoice>Ca..." |
ChristianW (talk | contribs) No edit summary |
||
| Line 50: | Line 50: | ||
=== Sous le manteau === | === Sous le manteau === | ||
Si quelque chose de «malencontreux» devait arriver à votre paneau, allez voir à <tt>~/. | Si quelque chose de «malencontreux» devait arriver à votre paneau, allez voir à <tt>~/.config/plasma-org.kde.plasma.desktop-appletsrc</tt> - le panneau lui-même est classé comme un conteneur (il y en a au moins deux, le bureau et le panneau) qui abrite tous les différents widgets que vous avez mis là. | ||
{{Remember|2=Manque information|1=Ici la section relative à <tt>plasma-desktop-appletsrc</tt> pour un positionnemnt de panneau par défaut devrait suffire. - S'il vous plaît aidez-nous à fournir l'information si vous connaissez quelque chose sur ce sujet -.}} | {{Remember|2=Manque information|1=Ici la section relative à <tt>plasma-desktop-appletsrc</tt> pour un positionnemnt de panneau par défaut devrait suffire. - S'il vous plaît aidez-nous à fournir l'information si vous connaissez quelque chose sur ce sujet -.}} | ||
| Line 56: | Line 56: | ||
== Panneaux multiples == | == Panneaux multiples == | ||
It is also possible to have more than one panel on your desktop. This proves useful if you want to have a more flexible layout: | |||
[[Image:Multipanel.png|thumb| | [[Image:Multipanel.png|thumb|800px|center|Screenshot showing a desktop with multiple panels: a vertical panel with an application launcher, shortcuts and a system tray and a second panel placed horizontally at the top of the screen with a task manager and a clock.]] | ||
===== Ajouter un panneau ===== | ===== Ajouter un panneau ===== | ||
Revision as of 17:22, 23 November 2018
Panneaux du bureau Plasma

Un panneau est un conteneur d'application (widget) qui peut se trouver sur le bureau, de n'importe quel côté. On peut trouver plusieurs panneaux d'un même côté. Par défaut l'affichage est de un panneau qui s'étire en bas sur toute la largeur du bureau avec les widgets suivants à l'intérieur : menu application , desktop pager, gestionnaire des tâches (liste des fenêtres ouvertes), barre d'état (avec dedans, des éléments comme un détecteur d'appareils) et une horloge. Si vous utilisez un ordinateur portable, un netbook ou tout autre ordinateur utilisant une batterie il y aura aussi un widget de gestion d'alimentation dans la barre d'état. Au bout du panneau il y a une boîte à outils qui peut être activée pour accéder aux options de configuration.
Configuration
Le panneau peut ensuite être configuré en cliquant sur la boîte à outils située sur la droite pour un panneau horizontal, ou en bas pour un panneau vertical. A cette étape, le panneau est en mode configuration. Vous pouvez accéder à la configuration du panneau par l'intermédiaire de son menu contexte (clic droit).

Les widgets du panneau peuvent être triés en les faisant glisser quand vous êtes en mode configuration. Les widgets s'alignent à partir de la gauche dans le panneau horizontal et à partir du haut dans le panneau vertical
Boîte à outils des panneaux
- : vous permet de déplacer le panneau vers l'un des quatre bords d'écran.
- (pour le panneau horizontal): permet d'ajuster la hauteur du panneau.
- (pour le panneau vertical): permet d'ajuster la largeur.
- : permet d'ajouter des widgets au panneau.
- : vous permet d'ajouter un séparateur dans le panneau pour séparer les éléments qui sont à l'intérieur.
- Le comportement standard d'un séparateur est d'occuper autant de place possible (taille variable), mais vous pouvez aussi lui donner une . Ouvrir le menu contextuel (clic droit) et désactivez .
Menu "Plus d'options"
- : autorise l'alignement des panneaux sur trois positions prédéfinies.
-
- : laisse le panneau toujours visible, même si les fen^tres sont maximisées.
- : cache l'écran de disparition du panneau jusqu'à ce que la souris revienne à proximité des bords de l'écran.
- : ceci autorise les fenêtres à recouvrir le panneau et même intégralement si elles sont maximisées.
- : ceci autorise les fenêtres à se placer sous le panneau, même si elles sont maximisées.
- : aligne le panneau sur les bords de l'écran, s'il a été redimensionné.
- : bloque le panneau et les widgets à leur position. Cache également la boîte à outils.
- : supprime le panneau courant avec tous ses widgets.
Sous le manteau
Si quelque chose de «malencontreux» devait arriver à votre paneau, allez voir à ~/.config/plasma-org.kde.plasma.desktop-appletsrc - le panneau lui-même est classé comme un conteneur (il y en a au moins deux, le bureau et le panneau) qui abrite tous les différents widgets que vous avez mis là.
Panneaux multiples
It is also possible to have more than one panel on your desktop. This proves useful if you want to have a more flexible layout:
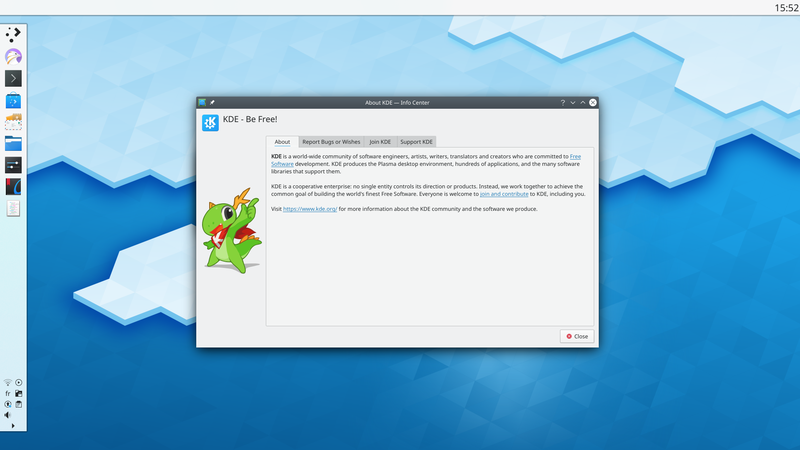
Ajouter un panneau
Pour ajouter un nouveau panneau vous pouvez soit cliquer sur le bouton de la boîte à outils du bureau et choisir ou bien ouvrir le menu contextuel (clic droit) sur le bureau et choisir dans le menu.
Si plus d'un type de panneau est installé, vous pourrez choisir parmi eux celui que vous préférez. Par défaut, deux types de paneaux sont disponibles: , qui crée un panneau contenant tous les widgets par défaut (lanceur, pager, tâches, barre d'état système, horloge, etc.), et , qui ajoute un panneau vide sans aucun widget préconfiguré.
Verrouillage
Les panneaux et le bureau peuvent être vérrouillés pour empêcher de les modifier. Quand sont verrouillés, les boutons de la boîte à outils n'apparaissent pas, ni sur le bureau, ni sur les panneaux. Pour configurer un panneau, il doit être déverrouillé, sinon la boîte à outils et les entrées du menu contextuel à configurer ou l'ajout de widgets ne sont pas accessibles.
Le verouillage peut être fait soit en sélectionnant l'entrée dans le menu de la boîte à outils du panneau ou dans le menu du contexte du panneau (clic droit). Une fois verrouillés, les panneaux peuvent être déverrouillés à nouveau par le clic droit soit sur un panneau ou sur le bureau et en selectionnant du menu qui est affiché.

