Plasma/DeviceNotifier: Difference between revisions
mNo edit summary |
markup edit |
||
| Line 1: | Line 1: | ||
<languages /> | |||
<translate> | |||
[[Image:Device_Notifier_Widget.png||center]] | [[Image:Device_Notifier_Widget.png||center]] | ||
The Device Notifier is used for handling pluggable devices such as USB pendrives (also called flash drives or thumb drives), digital cameras, external USB hard drives, etc. It also comes into play when a medium such as a CD or DVD is loaded into an optical drive. | The '''Device Notifier''' is used for handling pluggable devices such as USB pendrives (also called flash drives or thumb drives), digital cameras, external USB hard drives, etc. It also comes into play when a medium such as a CD or DVD is loaded into an optical drive. | ||
When you plug in an external device, or load a new medium into a drive, the Notifier window popus up (you can also open it explicitly by clicking on its Panel icon.) It stays open while the cursor is over it, otherwise it hides itself after a few seconds. | When you plug in an external device, or load a new medium into a drive, the '''Notifier''' window popus up (you can also open it explicitly by clicking on its Panel icon.) It stays open while the cursor is over it, otherwise it hides itself after a few seconds. | ||
The Notifier window shows a list of all the devices it currently knows about. Moving the mouse cursor over a device will highlight how many possible actions are associated with that device. | The '''Notifier''' window shows a list of all the devices it currently knows about. Moving the mouse cursor over a device will highlight how many possible actions are associated with that device. | ||
[[Image:Device_Notifier_Widget_Actions.png||center]] | [[Image:Device_Notifier_Widget_Actions.png||center]] | ||
| Line 11: | Line 14: | ||
Clicking anywhere in the shaded box around the device name (but not on the eject/unmount icon if present) expands the entry to show the list of possible actions for that device. The set of actions depends on the device; it is configurable from [[Special:myLanguage/System Settings|System Settings]]. Simply select one with the mouse or keyboard to launch that action. | Clicking anywhere in the shaded box around the device name (but not on the eject/unmount icon if present) expands the entry to show the list of possible actions for that device. The set of actions depends on the device; it is configurable from [[Special:myLanguage/System Settings|System Settings]]. Simply select one with the mouse or keyboard to launch that action. | ||
There is also a small icon to the right of each entry showing whether that device is currently accessible (or | There is also a small icon to the right of each entry showing whether that device is currently accessible (or ''mounted'') or not. Only when a device is not mounted is it safe to physically disconnect it from the computer. Clicking on the icon causes the device to be unmounted and/or the medium to be ejected if it is currently mounted, and will mount it if it isn't. Note that unmounting/ejecting might fail if the device still has open files on it, e.g. if a large file copy hasn't finished. In most cases you can just wait a while and try again. When an unmounting has succeeded, a success icon will be shown on the '''Device Notifier's''' icon. | ||
[[Category:Desktop]] | [[Category:Desktop]] | ||
[[Category:Widgets]] | [[Category:Widgets]] | ||
</translate> | |||
Revision as of 09:55, 24 December 2010
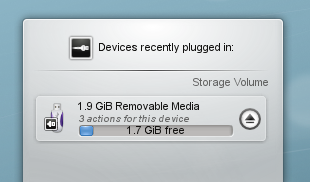
The Device Notifier is used for handling pluggable devices such as USB pendrives (also called flash drives or thumb drives), digital cameras, external USB hard drives, etc. It also comes into play when a medium such as a CD or DVD is loaded into an optical drive.
When you plug in an external device, or load a new medium into a drive, the Notifier window popus up (you can also open it explicitly by clicking on its Panel icon.) It stays open while the cursor is over it, otherwise it hides itself after a few seconds.
The Notifier window shows a list of all the devices it currently knows about. Moving the mouse cursor over a device will highlight how many possible actions are associated with that device.
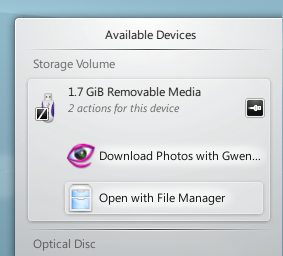
Clicking anywhere in the shaded box around the device name (but not on the eject/unmount icon if present) expands the entry to show the list of possible actions for that device. The set of actions depends on the device; it is configurable from System Settings. Simply select one with the mouse or keyboard to launch that action.
There is also a small icon to the right of each entry showing whether that device is currently accessible (or mounted) or not. Only when a device is not mounted is it safe to physically disconnect it from the computer. Clicking on the icon causes the device to be unmounted and/or the medium to be ejected if it is currently mounted, and will mount it if it isn't. Note that unmounting/ejecting might fail if the device still has open files on it, e.g. if a large file copy hasn't finished. In most cases you can just wait a while and try again. When an unmounting has succeeded, a success icon will be shown on the Device Notifier's icon.
