Digikam/Batch Process: Difference between revisions
Created page with "<languages /> <translate> ==Batch Process Photos in digiKam== When you need to apply the same action to multiple photos, '''digiKam’s''' batch processing capabilities can com..." |
Marked this version for translation |
||
| Line 2: | Line 2: | ||
<translate> | <translate> | ||
==Batch Process Photos in digiKam== | ==Batch Process Photos in digiKam== <!--T:1--> | ||
<!--T:2--> | |||
When you need to apply the same action to multiple photos, '''digiKam’s''' batch processing capabilities can come in rather handy. And the photo management application provides different ways to apply actions to a photo batch in one fell swoop. | When you need to apply the same action to multiple photos, '''digiKam’s''' batch processing capabilities can come in rather handy. And the photo management application provides different ways to apply actions to a photo batch in one fell swoop. | ||
<!--T:3--> | |||
For starters, you can perform certain actions on all photos in a specific album. To do this, right-click on the desired album, and choose the action you want from the <menuchoice>Batch Process</menuchoice> context menu. The actions available in the menu include ''Image Effects, Recompress Images, Resize Images, DNG Converter'' (lets you convert RAW files into the DNG format), and ''Batch RAW Converter'' (allows you to process the RAW files using the Batch RAW Converter tool). | For starters, you can perform certain actions on all photos in a specific album. To do this, right-click on the desired album, and choose the action you want from the <menuchoice>Batch Process</menuchoice> context menu. The actions available in the menu include ''Image Effects, Recompress Images, Resize Images, DNG Converter'' (lets you convert RAW files into the DNG format), and ''Batch RAW Converter'' (allows you to process the RAW files using the Batch RAW Converter tool). | ||
<!--T:4--> | |||
[[Image:Digikam_batchqueuemanager.png|center|500px]] | [[Image:Digikam_batchqueuemanager.png|center|500px]] | ||
<!--T:5--> | |||
For more serious batch processing, you should use the dedicated Batch Queue Manager tool. Using it, you can set up rather advanced processing profiles and manage multiple queues. To add selected photos to the Batch Queue Manager, choose either <menuchoice>Image -> Add to Current Queue</menuchoice> (alternatively, use the <keycap>Ctrl + B</keycap> keyboard shortcut) or <menuchoice>Image -> Add to New Queue</menuchoice> (or press <keycap>Ctrl + Shift + B</keycap>). This opens the Batch Queue Manager and adds the selected photos to an existing or new queue. To specify the actions you want to perform on the photos in the queue, pick the desired tools from the <menuchoice>Base Tools</menuchoice> section, and specify the settings for each tool in the <menuchoice>Tool Settings</menuchoice> pane. The <menuchoice>File Renaming</menuchoice> section in the <menuchoice>Queue Settings</menuchoice> pane lets you specify a renaming rule to apply to the modified photos. This can help you to differentiate between the processed photos and their originals. | For more serious batch processing, you should use the dedicated Batch Queue Manager tool. Using it, you can set up rather advanced processing profiles and manage multiple queues. To add selected photos to the Batch Queue Manager, choose either <menuchoice>Image -> Add to Current Queue</menuchoice> (alternatively, use the <keycap>Ctrl + B</keycap> keyboard shortcut) or <menuchoice>Image -> Add to New Queue</menuchoice> (or press <keycap>Ctrl + Shift + B</keycap>). This opens the Batch Queue Manager and adds the selected photos to an existing or new queue. To specify the actions you want to perform on the photos in the queue, pick the desired tools from the <menuchoice>Base Tools</menuchoice> section, and specify the settings for each tool in the <menuchoice>Tool Settings</menuchoice> pane. The <menuchoice>File Renaming</menuchoice> section in the <menuchoice>Queue Settings</menuchoice> pane lets you specify a renaming rule to apply to the modified photos. This can help you to differentiate between the processed photos and their originals. | ||
<!--T:6--> | |||
[[Category:Graphics]] | [[Category:Graphics]] | ||
[[Category:Photography]] | [[Category:Photography]] | ||
Revision as of 13:18, 3 March 2011
Batch Process Photos in digiKam
When you need to apply the same action to multiple photos, digiKam’s batch processing capabilities can come in rather handy. And the photo management application provides different ways to apply actions to a photo batch in one fell swoop.
For starters, you can perform certain actions on all photos in a specific album. To do this, right-click on the desired album, and choose the action you want from the context menu. The actions available in the menu include Image Effects, Recompress Images, Resize Images, DNG Converter (lets you convert RAW files into the DNG format), and Batch RAW Converter (allows you to process the RAW files using the Batch RAW Converter tool).
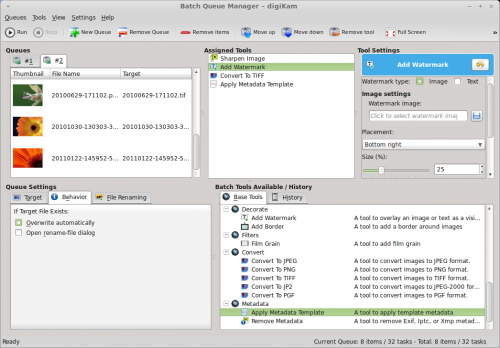
For more serious batch processing, you should use the dedicated Batch Queue Manager tool. Using it, you can set up rather advanced processing profiles and manage multiple queues. To add selected photos to the Batch Queue Manager, choose either (alternatively, use the Ctrl + B keyboard shortcut) or (or press Ctrl + Shift + B). This opens the Batch Queue Manager and adds the selected photos to an existing or new queue. To specify the actions you want to perform on the photos in the queue, pick the desired tools from the section, and specify the settings for each tool in the pane. The section in the pane lets you specify a renaming rule to apply to the modified photos. This can help you to differentiate between the processed photos and their originals.
