Digikam/Batch Process/da: Difference between revisions
Importing a new version from external source |
Importing a new version from external source |
||
| Line 5: | Line 5: | ||
Når du har brug for af foretage den samme handling på et antal fotos, så kan '''digiKams''' batch-behandlingsfunktioner være temmelig nyttige; og fotohåndteringsprogrammet giver dig forskellige måder at foretage handlinger et et batch af fotos i et omgang. | Når du har brug for af foretage den samme handling på et antal fotos, så kan '''digiKams''' batch-behandlingsfunktioner være temmelig nyttige; og fotohåndteringsprogrammet giver dig forskellige måder at foretage handlinger et et batch af fotos i et omgang. | ||
For | For det første kan du udføre visse handlinger på alle billederne i et album. For at gøre dette højreklikker du på albummet og vælger den ønskede handling i undermenuen til kontekstmenuens punkt <menuchoice>Massehåndtering</menuchoice>. Te tilgængelige handlinger i denne menu inkluderer ''Billedeffekter, Genkomprimér billeder, Ændr billedstørrelse, DNG-konvertering'' (lader dig konvertere RAW-filer til DNG-formatet) og ''Batch-RAW-konvertering'' (lader dig behandle RAW-filer med batch-RAW-konverteringsværktøjet). | ||
Revision as of 16:41, 3 March 2011
Batch-behandling af fotos i digiKam
Når du har brug for af foretage den samme handling på et antal fotos, så kan digiKams batch-behandlingsfunktioner være temmelig nyttige; og fotohåndteringsprogrammet giver dig forskellige måder at foretage handlinger et et batch af fotos i et omgang.
For det første kan du udføre visse handlinger på alle billederne i et album. For at gøre dette højreklikker du på albummet og vælger den ønskede handling i undermenuen til kontekstmenuens punkt . Te tilgængelige handlinger i denne menu inkluderer Billedeffekter, Genkomprimér billeder, Ændr billedstørrelse, DNG-konvertering (lader dig konvertere RAW-filer til DNG-formatet) og Batch-RAW-konvertering (lader dig behandle RAW-filer med batch-RAW-konverteringsværktøjet).
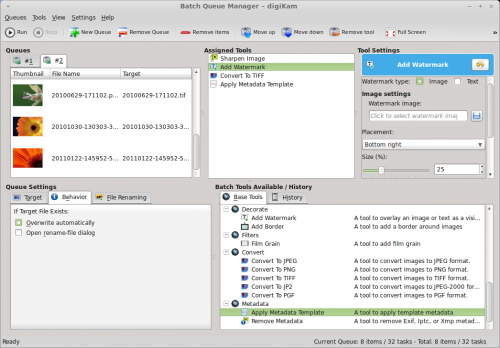
For more serious batch processing, you should use the dedicated Batch Queue Manager tool. Using it, you can set up rather advanced processing profiles and manage multiple queues. To add selected photos to the Batch Queue Manager, choose either (alternatively, use the Ctrl + B keyboard shortcut) or (or press Ctrl + Shift + B). This opens the Batch Queue Manager and adds the selected photos to an existing or new queue. To specify the actions you want to perform on the photos in the queue, pick the desired tools from the section, and specify the settings for each tool in the pane. The section in the pane lets you specify a renaming rule to apply to the modified photos. This can help you to differentiate between the processed photos and their originals.
