Sound Problems/External Sound Cards/uk: Difference between revisions
No edit summary |
No edit summary |
||
| Line 16: | Line 16: | ||
====Чи працюють гучномовці?==== | ====Чи працюють гучномовці?==== | ||
Перейдіть на вкладку <menuchoice>Налаштування гучномовців</menuchoice>, переконайтеся, що дані у розділі обладнання вказано належним чином, виберіть профіль зі спадного меню. У відповідь буде показано список гучномовців. Натисніть пункт кожного з них, щоб перевірити можливість відтворення на ньому звуку. | Перейдіть на вкладку <menuchoice>Налаштування гучномовців</menuchoice>, переконайтеся, що дані у розділі обладнання вказано належним чином, виберіть профіль зі спадного меню. У відповідь буде показано список гучномовців. Натисніть пункт кожного з них, щоб перевірити можливість відтворення на ньому звуку. | ||
[[Image:Phonon2.png|center|500px|thumb]] | [[Image:Phonon2.png|center|500px|thumb]] | ||
Revision as of 19:26, 18 March 2011
Зовнішні звукові картки
Якщо ви регулярно працюєте з ноутбуком і вам потрібен звук високої якості, ви можете скористатися зовнішньою звуковою карткою для додавання набору якісних гучномовців акустичної системи. На цій сторінці наведено настанови щодо налаштування системи для належної роботи з такими зовнішніми звуковими картками.
Creative USB XFi 5.1 Pro
Чи працює Phonon з вашою звуковою карткою?
На сторінці має бути принаймні один запис для вбудованої звукової картки та, ймовірно, зовнішньої звукової картки.
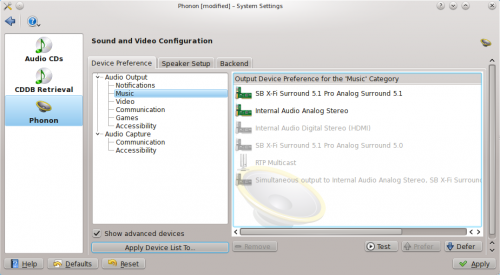
Чи працюють гучномовці?
Перейдіть на вкладку , переконайтеся, що дані у розділі обладнання вказано належним чином, виберіть профіль зі спадного меню. У відповідь буде показано список гучномовців. Натисніть пункт кожного з них, щоб перевірити можливість відтворення на ньому звуку.
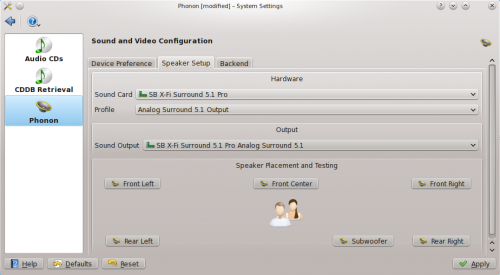
Проблеми?
Спробуйте скористатися такою командою:
pacmd list-cards
У відповідь має бути виведено приблизно такий текст:
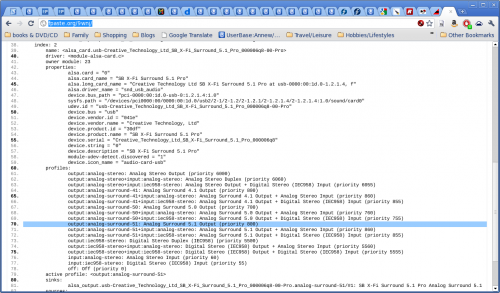
Якщо повідомлень про помилки немає, а гучномовці не працюють належним чином, спробуйте віддати таку команду:
pacmd set-card-profile 2 output:analog-surround-51
Відповідний запис буде внесено безпосередньо до файла налаштувань PulseAudio. Ймовірно, вам доведеться перезавантажити систему або виконати такий набір команд:
pulseaudio -k
start-pulseaudio-x11
start-pulseaudio-kde
Передній центральний гучномовець та сабвуфер не працюють. Можливо, вам не вдасться змусити їх працювати, оскільки все залежить від даних, які надсилаються з ноутбука (можливо, надсилаються лише дані простого стерео). Якщо ви вважаєте, що надсилаються відповідні дані, і система здатна працювати з усіма гучномовцями, скопіюйте /etc/pulse/daemon.conf до ~/.pulse/daemon.conf і відкрийте цей файл для редагування. Знайдіть такий рядок:
enable-lfe-remixing
Зніміть з рядка позначку коментування і змініть значення з «no» на «yes». Якщо система здатна забезпечити виведення відповідних звукових даних, має увімкнутися сабвуфер. Крім того, ви можете встановити значення default-sample-rate 48000, що, як здається багатьом, має забезпечити якісніший звук. Знову ж таки, доведеться перезапустити сервер PulseAudio або перезавантажити систему.
Якщо маєте додаткові дані, будь ласка, додайте їх до англійської версії цієї сторінки.

