Digikam/Face Recognition/it: Difference between revisions
Importing a new version from external source |
Importing a new version from external source |
||
| Line 1: | Line 1: | ||
<languages /> | <languages /> | ||
== | == Riconoscimento facciale in digiKam 2.0 == | ||
Trascritto dal blog di Dmitri Popov, 11 aprile 2011 | |||
Face recognition has been one of the most requested '''digiKam''' features, and the latest version of the photo management application provides this functionality. | Face recognition has been one of the most requested '''digiKam''' features, and the latest version of the photo management application provides this functionality. | ||
Revision as of 09:17, 23 April 2011
Riconoscimento facciale in digiKam 2.0
Trascritto dal blog di Dmitri Popov, 11 aprile 2011
Face recognition has been one of the most requested digiKam features, and the latest version of the photo management application provides this functionality.
As the name suggests, the face recognition functionality can be used to find photos containing faces and attach face tags to persons in photos. This lets you quickly locate all photos of a specific person using digiKam filtering capabilities.
Tagging faces in digiKam is a rather straightforward procedure. Open the photo you want in the preview pane, press the button, draw a rectangle around a face on the photo, enter the face tag (e.g., the person’s name), and press .
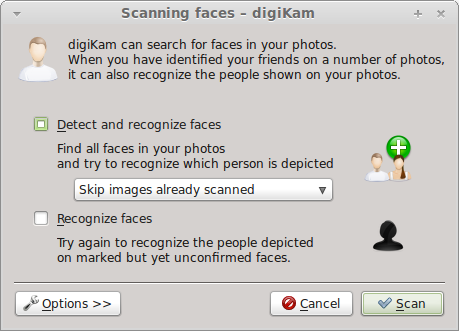
Tagging faces manually can be a daunting proposition, especially if you have a considerable number of photos of people. Fortunately, digiKam can do the donkey job of automatically identifying faces for you. Expand the sidebar, and press the button. In the Scanning Faces window tick the check box. By default, digiKam scans all collections and tags, but you can limit the scan operation to certain albums and tags. To do this, press the button and select the albums and tags you want from the drop-down list in the section. While at it, you can tweak the face detection parameters in the section. Press then the button and let digiKam do its job. Once the scan is completed, you should see all photos containing faces. You can then go through the scanned photos to fix face tags and remove incorrectly identified images.
