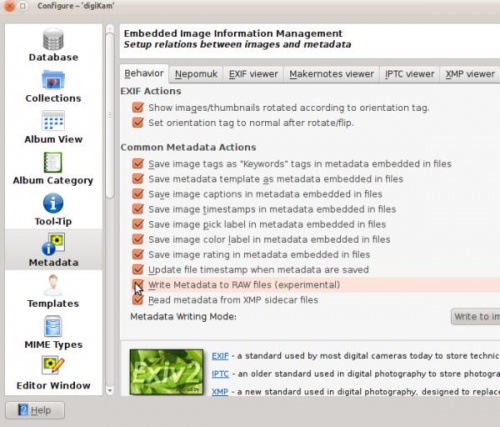Digikam/MetadataToRaw/it: Difference between revisions
Importing a new version from external source |
Importing a new version from external source |
||
| Line 9: | Line 9: | ||
Quando aggiungiamo più etichette e didascalie ai dati aggiuntivi di un'immagine, dobbiamo poi salvarle. Se hai molti file RAW, '''digiKam''' ti offre la possibilità di scrivere dati aggiuntivi anche in questi file. Tuttavia tieni a mente che questa funzionalità è ancora sperimentale. | Quando aggiungiamo più etichette e didascalie ai dati aggiuntivi di un'immagine, dobbiamo poi salvarle. Se hai molti file RAW, '''digiKam''' ti offre la possibilità di scrivere dati aggiuntivi anche in questi file. Tuttavia tieni a mente che questa funzionalità è ancora sperimentale. | ||
Per attivare la scrittura dei dati aggiuntivi nei file RAW, devi modificare la configurazione di '''digiKam'''. | |||
From the main menu go to <menuchoice>Settings -> Configure digiKam</menuchoice> | From the main menu go to <menuchoice>Settings -> Configure digiKam</menuchoice> | ||
Revision as of 16:28, 27 April 2011
Scrivere dati aggiuntivi nei file Raw in digiKam
Trascritto dal blog di Mohamed Malik, 1 marzo 2011
Quasi tutte le immagini contengono dati aggiuntivi e questi dati contengono tutte le impostazioni che hai utilizzato per creare l'immagine stessa. Queste includono la velocità dell'otturatore, il tempo di posa, la lunghezza della focale, ecc.
La maggior parte delle applicazioni di gestione delle immagini ti permettono di aggiungere e rimuovere dati aggiuntivi personalizzati ai tuoi file. Queste operazioni sono facili da fare utilizzando i file JPEG, lo stesso non è però vero per i file RAW.
Quando aggiungiamo più etichette e didascalie ai dati aggiuntivi di un'immagine, dobbiamo poi salvarle. Se hai molti file RAW, digiKam ti offre la possibilità di scrivere dati aggiuntivi anche in questi file. Tuttavia tieni a mente che questa funzionalità è ancora sperimentale.
Per attivare la scrittura dei dati aggiuntivi nei file RAW, devi modificare la configurazione di digiKam.
From the main menu go to
Then you will see the configurations menu. On the left hand side select and enable the option
See screen capture below.