Archive:Kdenlive/Manual/Projects and Files/Clips: Difference between revisions
| Line 22: | Line 22: | ||
[[File:Add clip drop down.png]] | [[File:Add clip drop down.png]] | ||
=== Colour clips === | === Colour clips === | ||
[[Special:myLanguage/Kdenlive/Manual/Project Menu/Add Color Clip|Add Color Clip]] | |||
=== Title clips === | === Title clips === | ||
Revision as of 15:40, 1 July 2012
Clips (Video and Audio)
The Button ![]() brings up the where you can choose video or audio clips to add to the project tree.
brings up the where you can choose video or audio clips to add to the project tree.
Button labeled 1 toggles File Preview on and off. Slider labeled 2 adjusts the size of the preview icons. Checkbox labeled 3 enables the import of a series of images that can be used to make a stop motion animation. Checkbox labeled 4 - is for ???
You can add other types of clips by choosing a clip type from the menu brought up from the Drop down button.
Colour clips
Title clips
See Titles
Slideshow clips
Stop Motion
Proxy clips

Proxy clips are one of the most useful inventions for editing if you are not working on a ultra high-end machine. The trick is that the original clips are replaced by clips with lower resolution clips, with a less complex codec. Video decoding, e.g. of H.264 clips, requires a lot of computing power, but computing power is required for rendering effects in real-time. If insufficient is available, replay will stutter. Proxy clips will require hardly any computing power at all, which allows fluent replay.
Proxy clips can be enabled / disabled for the current project in the Project Settings ().
To enable proxy clips by default for new projects, go to . See also Project Settings page
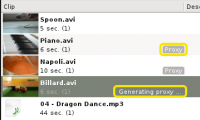
As soon as proxy clips are enabled, they can be generated for specific project clips in the Project Tree widget via the context menu . Clicking it again disables the proxy for this clip.
When rendering to the output file, you can choose whether to use the proxy clips as well. It is by default disabled, but for a quick rendering preview it is useful.



