KWord/1.5/Manual/TextStyles: Difference between revisions
Created page with '=Text styles= Mike McBride ==Introduction to text styles== When you build documents that are more complex than a business letter, such as a book, newsletter, or resumé, the do...' |
No edit summary |
||
| Line 239: | Line 239: | ||
|Formatting Characters|| ||align="right"|Columns | |Formatting Characters|| ||align="right"|Columns | ||
|} | |} | ||
[[Category:Office]] | |||
Latest revision as of 17:09, 17 August 2012
Text styles
Mike McBride
Introduction to text styles
When you build documents that are more complex than a business letter, such as a book, newsletter, or resumé, the document is often broken down into sections. Each of these sections may have a similar appearance.
You can use text styles to easily keep a consistent look throughout your document.
- If you are familiar with Styles in Microsoft® Word, KWord text styles perform similar functions in KWord. You can skip to the next section.
Lets look at a section of a document and try to identify appropriate text styles:
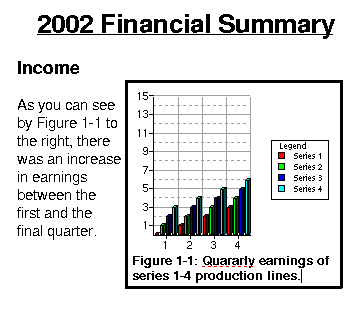
In this example, you can see several different text styles at work:
- The title is centered, underlined and in bold text
- The section title (Income) is boldfaced.
- The caption for figure 1-1 is smaller than normal text and boldface.
- The rest of the document is in a standard font.
We do not need to know exactly how we want the text and paragraphs of these sections to look yet. All we need to do is identify these sections of text as “Section Titles”, “Normal Text”, etc.
Once we have finished the document, you can change the look of all the text labeled “Section Title” all at once.
This will ensure that all section titles appear consistent throughout your document.
KWord has 8 predefined text styles.
- Text styles should not be confused with table styles or frame styles.
- Text styles determine how the characters and paragraphs appear. Framestyles, control the borders and background color for the frame. Tablestyles determine how tables appear in the finished document.
Changing the text style of text
To change the text style of text, first, select the text you want the changes to apply to.
You can now change the text style in one of two ways:
- Select Format->Style from the menubar. This will show the list of available text styles, select the text style from the list.
- You can select the text style using the combo box on the Paragraph toolbar. This combo box looks like this:
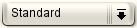
Simply select the new text style from the list provided.
- You can change the text style of an entire paragraph. Simply place the cursor in a paragraph (making sure that no characters are selected) and select a new style. Every character in the paragraph will be converted to the new text style.
Creating a text style
If you plan on using text styles extensively in a large document, you will probably want to create new text styles specific for your needs.
There are two ways to create a new text style:
Creating a new text style based on a current text style
To create a new text style select Format->Style Manager... from the menubar.
This will bring up a dialog box.
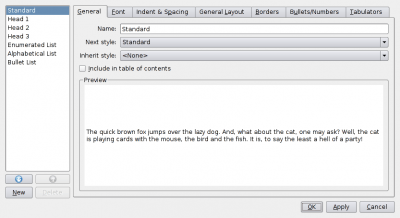
In the list box on the left, is a list of all the currently defined text styles. Select the current style that most closely resembles the new text style. Click on that text style once with the left mouse button.
Click the New button.
KWord will create a new text style based on the selected text style. It will assign it a temporary name [New Style Template (8)].
Type a descriptive name in the box labeled Name. This will be the name of the text style.
The rest of the dialog is used to make the alterations needed to create the new text style.
The preview box will show you what your new text style will look like.
Use the tabs labeled Font, Indent & Spacing, General Layout, Decorations, Bullets/Numbers, and Tabulators, to format the text style.
Click OK to create your new text style.
Click Cancel to abort the creation of the text style.
Changing the Font Size, Type etc.
The tab labeled Font is used to set the font type, font style, formatting, etc.
This tab functions identically to the change font dialog used to edit general text. Changes to this tab affect to all text formated with this text style.
Changing Paragraph Spacing and Indents
The tab labeled Indents & Spacing is used to adjust spacing between lines, and paragraph indentation.
This tab functions identically to the same tab in the Format Paragraph dialog. Changes to this tab affect to all text formated with this text style.
Changing Paragraph Alignment
The tab labeled General Layout determines how the text is placed within the line. With other applications, you may have referred to this as Alignment, or Justification.
This tab functions identically to the same tab in the Format Paragraph dialog. Changes to this tab affect to all text formated with this text style.
Changing Paragraph Borders
The tab labeled Decorations is used to define and configure graphical borders around your paragraphs.
This tab functions identically to the same tab in the Format Paragraph dialog. Changes to this tab affect to all text formated with this text style.
Changing Paragraph Numbering/Bullets
The tab labeled Bullets/Numbers is used to make all text formatted with this text style into a list.
This tab functions identically to the same tab in the Format Paragraph dialog. For more information see the section entitled Lists.
Changing Tab-stops.
Using the tab labeled Tabulators it is possible to define tab stops for the new text style.
This tab functions identically to the same tab in the Format Paragraph dialog. For more information see the section entitled Using Tab Stops.
Creating a text style based on formatted text
If you have text that is already formatted correctly for a new text style:
- 1. Select the text and select Format->Create Style From Selection... from the menubar.
- 2. KWord will prompt you for a name for your text style. Enter the name in the text box.
- 3. Click the OK button.
A new text style is created with the font, paragraph spacing, paragraph alignment, borders and shadows of the currently selected text.
- Future formatting changes to this selected text will not automatically change the text style you just created. If you want the changes to become part of the text style, you must edit the text style.
Deleting a text style
Deleting an unneeded text style is easy.
Select Format->Style Manager... from the menubar.
This will bring up a dialog box.
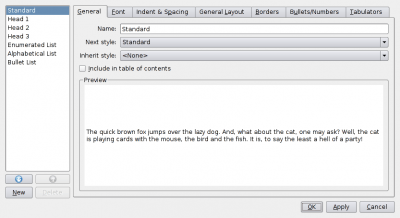
From the list of available text styles, select the style you want to delete by clicking once with the left mouse button.
- Be sure you have selected the correct text style before you click Delete. KWord will not ask for confirmation, so you will not be given an opportunity to back out.
Click Delete.
The text style is now deleted.
Editing a text style
The true power of text styles, is the ability to edit the formatting options of that text style after the text style is defined. By changing the formatting of the text style, KWord will immediately change every paragraph with that text style, and maintain a consistent look to the document.
KWord uses the same interfaces to edit the formatting options of a text style, that it used to create the text style in the first place.
To edit a current text style:
Select Format->Style Manager... from the menubar.
This will bring up a dialog box.
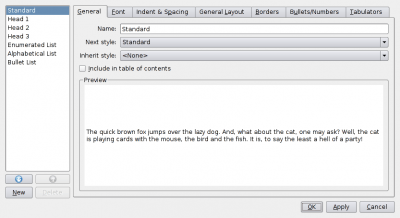
Select the text style you want to edit from the list on the left by clicking once with the left mouse button. Now you can make the changes you want to this text style.
The preview box will show you what your new text style will look like.
- Do not change the name of your text style.
- Doing so will delete your current text style from the list (and create a new one with the new name).
- Any paragraphs which were originally formatted with this text style, will revert to “Standard”.
Use the tabs labeled Font, Indent & Spacing, General Layout, Decorations, Bullets/Numbers, and Tabulators, to alter the look of the text style.
Click OK to commit your changes.
Click Cancel to abort all changes to this text style.
Import a text style
KWord has the ability to import a text style from one KWord document and include it in the list of text styles in another KWord document.
To import a text style, select Format->Import Style... from the menubar.
This will bring up an empty dialog box.
Click on the Load button. This will bring up a file selection dialog. Choose the KWord file you want to import the text style from and click OK.
The dialog box will now fill with all available text text styles available for import.
- If KWord encounters a duplicate text style name in the selected file, it will append a number to the end of the text style name to identify the imported style.
- As an example, if you import the Standard text style from another KWord file, KWord will change the text style name to Standard-1.
Select all the text style you want to import. Then click OK.
| Prev | Contents | Next |
| Formatting Characters | Columns |

