Digikam/Export via DNLA/uk: Difference between revisions
Created page with "Натисніть кнопку <menuchoice>Далі</menuchoice> і вкажіть збірку, яку ви хочете експортувати. Передбачено т..." |
Created page with "Натисніть кнопку <menuchoice>Далі</menuchoice> ще раз, а потім натисніть кнопку <menuchoice>Почати</menuchoice>, щоб за..." |
||
| Line 12: | Line 12: | ||
Натисніть кнопку <menuchoice>Далі</menuchoice> і вкажіть збірку, яку ви хочете експортувати. Передбачено три варіанти: ви можете вибрати бажані альбоми у розділі <menuchoice>Мої альбоми</menuchoice> або вибрати мітки на вкладці <menuchoice>Мої мітки</menuchoice>, щоб експортувати фотографії, позначені певними мітками. Якщо ви вже зберегли певні фільтри пошуку у '''digiKam''', ви можете вказати ці фільтри у розділі <menuchoice>Мої пошуки</menuchoice>, щоб експортувати фотографії, що відповідають певним критеріям пошуку. Зауважте, що мітками і фільтрами пошуку не можна скористатися, якщо використовується miniDLNA, оскільки у разі використання цього способу не можна скористатися віртуальними альбомами. | Натисніть кнопку <menuchoice>Далі</menuchoice> і вкажіть збірку, яку ви хочете експортувати. Передбачено три варіанти: ви можете вибрати бажані альбоми у розділі <menuchoice>Мої альбоми</menuchoice> або вибрати мітки на вкладці <menuchoice>Мої мітки</menuchoice>, щоб експортувати фотографії, позначені певними мітками. Якщо ви вже зберегли певні фільтри пошуку у '''digiKam''', ви можете вказати ці фільтри у розділі <menuchoice>Мої пошуки</menuchoice>, щоб експортувати фотографії, що відповідають певним критеріям пошуку. Зауважте, що мітками і фільтрами пошуку не можна скористатися, якщо використовується miniDLNA, оскільки у разі використання цього способу не можна скористатися віртуальними альбомами. | ||
Натисніть кнопку <menuchoice>Далі</menuchoice> ще раз, а потім натисніть кнопку <menuchoice>Почати</menuchoice>, щоб запустити сервер DLNA. Після цього ви отримаєте доступ до спільних фотографій з будь-якого пристрою у мережі за допомогою відповідної клієнтської програми DLNA або програмного забезпечення з можливістю роботи з DLNA. | |||
[[Category:Graphics]] | [[Category:Graphics]] | ||
[[Category:Photography]] | [[Category:Photography]] | ||
[[Category:Tutorials]] | [[Category:Tutorials]] | ||
Revision as of 18:29, 7 March 2013
Експортування фотографій з digiKam за допомогою DLNA
Створено на основі допису у блозі Дмітрія Попова (Dmitri Popov), 4 березня 2013 року
Потрібно швидко перекинути фотографії з digiKam на якийсь пристрій у тій самій мережі? Якщо на пристрої передбачено підтримку DLNA, ви можете зробити це за допомогою додатка KIPI DLNAExport. Скористайтеся пунктом меню , щоб відкрити вікно майстра Експортування за допомогою DLNA. За допомогою спадного списку виберіть один з двох варіантів: або . У обох варіантів є свої переваги та недоліки. У miniDLNA передбачено підтримку мініатюр, цей спосіб працює для всіх сумісних з DLNA пристроїв. Але у разі його використання ви не зможете скористатися ієрархічними теками або віртуальними альбомами. Крім того, miniDLNA працює лише з застарілим протоколом UPnP 1.0.0. HUPnP ж використовує найсвіжішу версію протоколу UPnP і підтримує ієрархічні теки та віртуальні альбоми. Недоліками цього способу є те, що його підтримку не передбачено на пристроях Sony, та неможливість використання мініатюр.
Якщо ви виберете варіант , вам доведеться встановити у вашій системі пакунок miniDLNA. У системах, заснованих на Debian та Ubuntu, віддайте для цього команду apt-get install minidlna від імені адміністратора системи (root). Щойно miniDLNA буде встановлено, натисніть кнопку у діалоговому вікні експортування за допомогою DLNA і вкажіть шлях до виконуваних файлів miniDLNA (зазвичай, /usr/bin).
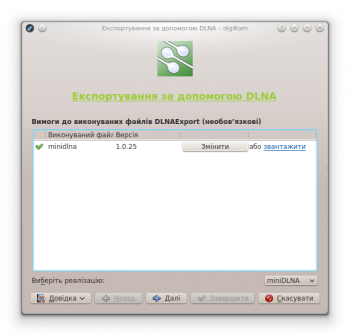
Натисніть кнопку і вкажіть збірку, яку ви хочете експортувати. Передбачено три варіанти: ви можете вибрати бажані альбоми у розділі або вибрати мітки на вкладці , щоб експортувати фотографії, позначені певними мітками. Якщо ви вже зберегли певні фільтри пошуку у digiKam, ви можете вказати ці фільтри у розділі , щоб експортувати фотографії, що відповідають певним критеріям пошуку. Зауважте, що мітками і фільтрами пошуку не можна скористатися, якщо використовується miniDLNA, оскільки у разі використання цього способу не можна скористатися віртуальними альбомами.
Натисніть кнопку ще раз, а потім натисніть кнопку , щоб запустити сервер DLNA. Після цього ви отримаєте доступ до спільних фотографій з будь-якого пристрою у мережі за допомогою відповідної клієнтської програми DLNA або програмного забезпечення з можливістю роботи з DLNA.
