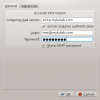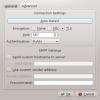Working with MyKolab: Difference between revisions
mNo edit summary |
Marked this version for translation |
||
| Line 1: | Line 1: | ||
<languages/> | <languages/> | ||
<translate> | <translate> | ||
==Working with MyKolab== | ==Working with MyKolab== <!--T:1--> | ||
<!--T:2--> | |||
[https://kolab.org Kolab.org] is a Free Software Groupware solution closely connected to KDE. This page describes how to set up a [https://mykolab.com MyKolab] account with [[Special:myLanguage/Kontact|Kontact]], but it works with any other Kolab Server as well. | [https://kolab.org Kolab.org] is a Free Software Groupware solution closely connected to KDE. This page describes how to set up a [https://mykolab.com MyKolab] account with [[Special:myLanguage/Kontact|Kontact]], but it works with any other Kolab Server as well. | ||
=== Set up a Kolab Account === | === Set up a Kolab Account === <!--T:3--> | ||
<!--T:4--> | |||
In order to add a new account to your '''Kontact''', please open the Account Assistant and select '''Kolab Groupware Server''' as the account type. Fill out the '''Personal Settings''' while making sure that the '''Server Address''' is set to '''''imap.mykolab.com''''' and the Kolab Version to '''''v3'''''. | In order to add a new account to your '''Kontact''', please open the Account Assistant and select '''Kolab Groupware Server''' as the account type. Fill out the '''Personal Settings''' while making sure that the '''Server Address''' is set to '''''imap.mykolab.com''''' and the Kolab Version to '''''v3'''''. | ||
<!--T:5--> | |||
[[File:Kontact1.png |100px|thumb|center]] | [[File:Kontact1.png |100px|thumb|center]] | ||
[[File:Kontact2.png|100px|thumb|center]] | [[File:Kontact2.png|100px|thumb|center]] | ||
[[File:Kontact3.png|100px|thumb|center]] | [[File:Kontact3.png|100px|thumb|center]] | ||
=== IMAP Configuration === | === IMAP Configuration === <!--T:6--> | ||
<!--T:7--> | |||
If you followed the above instructions using the Account Assistant, your IMAP account should already have been set up properly. However, you can verify your settings based on the screenshots below. In order to do so, please go to "Settings" in the menu bar and choose <menuchoice>Configure Kontact</menuchoice>. Then go to <menuchoice>KMail</menuchoice> and <menuchoice>Accounts</menuchoice>. | If you followed the above instructions using the Account Assistant, your IMAP account should already have been set up properly. However, you can verify your settings based on the screenshots below. In order to do so, please go to "Settings" in the menu bar and choose <menuchoice>Configure Kontact</menuchoice>. Then go to <menuchoice>KMail</menuchoice> and <menuchoice>Accounts</menuchoice>. | ||
<!--T:8--> | |||
Please make sure that the IMAP Server is ''imap.mykolab.com'' and that it uses port ''143'' with ''STARTTLS'' encryption. Please also use your full and primary MyKolab.com address such as '''''[email protected]''''' as a username. | Please make sure that the IMAP Server is ''imap.mykolab.com'' and that it uses port ''143'' with ''STARTTLS'' encryption. Please also use your full and primary MyKolab.com address such as '''''[email protected]''''' as a username. | ||
| Line 22: | Line 27: | ||
[[ File:Kontact imap 2.png|100px|thumb|center]] | [[ File:Kontact imap 2.png|100px|thumb|center]] | ||
=== SMTP Configuration === | === SMTP Configuration === <!--T:9--> | ||
<!--T:10--> | |||
Unfortunately, the SMTP settings need to be corrected after account setup. In order to do so, please go to <menuchoice>Settings</menuchoice> in the menu bar and choose <menuchoice>Configure Kontact</menuchoice>. Then go to <menuchoice>KMail -> Accounts</menuchoice> and then click on the <menuchoice>Sending</menuchoice> tab. The server should be ''smtp.mykolab.com'' with port ''587'' and TLS encryption. Please use your full and primary MyKolab.com address such as ''[email protected]'' as a username and also see the screenshots below. | Unfortunately, the SMTP settings need to be corrected after account setup. In order to do so, please go to <menuchoice>Settings</menuchoice> in the menu bar and choose <menuchoice>Configure Kontact</menuchoice>. Then go to <menuchoice>KMail -> Accounts</menuchoice> and then click on the <menuchoice>Sending</menuchoice> tab. The server should be ''smtp.mykolab.com'' with port ''587'' and TLS encryption. Please use your full and primary MyKolab.com address such as ''[email protected]'' as a username and also see the screenshots below. | ||
<!--T:11--> | |||
[[ File:Kontact smtp 1.png|100px|thumb|center]] | [[ File:Kontact smtp 1.png|100px|thumb|center]] | ||
[[ File:Kontact smtp 2.png|100px|thumb|center]] | [[ File:Kontact smtp 2.png|100px|thumb|center]] | ||
<!--T:12--> | |||
[[Category:Office]] | [[Category:Office]] | ||
[[Category:Internet]] | [[Category:Internet]] | ||
[[Category:Configuration]] | [[Category:Configuration]] | ||
</translate> | </translate> | ||
Revision as of 18:12, 20 September 2013
Working with MyKolab
Kolab.org is a Free Software Groupware solution closely connected to KDE. This page describes how to set up a MyKolab account with Kontact, but it works with any other Kolab Server as well.
Set up a Kolab Account
In order to add a new account to your Kontact, please open the Account Assistant and select Kolab Groupware Server as the account type. Fill out the Personal Settings while making sure that the Server Address is set to imap.mykolab.com and the Kolab Version to v3.
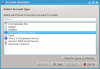
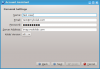
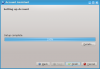
IMAP Configuration
If you followed the above instructions using the Account Assistant, your IMAP account should already have been set up properly. However, you can verify your settings based on the screenshots below. In order to do so, please go to "Settings" in the menu bar and choose . Then go to and .
Please make sure that the IMAP Server is imap.mykolab.com and that it uses port 143 with STARTTLS encryption. Please also use your full and primary MyKolab.com address such as [email protected] as a username.
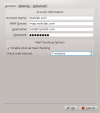
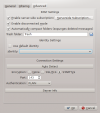
SMTP Configuration
Unfortunately, the SMTP settings need to be corrected after account setup. In order to do so, please go to in the menu bar and choose . Then go to and then click on the tab. The server should be smtp.mykolab.com with port 587 and TLS encryption. Please use your full and primary MyKolab.com address such as [email protected] as a username and also see the screenshots below.