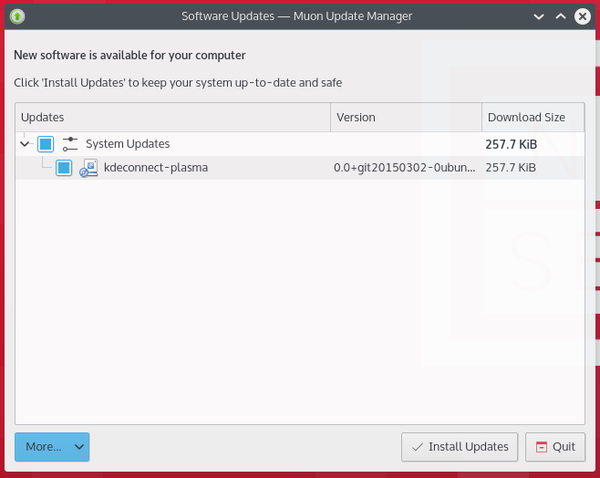Kubuntu/Basic/ca: Difference between revisions
Updating to match new version of source page |
Created page with "thumb|300px|left|Plafó de la xarxa <br clear=all>" |
||
| Line 11: | Line 11: | ||
Aquesta secció us ajudarà a connectar-vos a Internet. | Aquesta secció us ajudarà a connectar-vos a Internet. | ||
[[Image:Network_Panel.png|thumb|300px|left| | [[Image:Network_Panel.png|thumb|300px|left|Plafó de la xarxa]] | ||
<br clear=all> | <br clear=all> | ||
Revision as of 18:48, 10 March 2015
Ús bàsic
Aquesta secció de la documentació cobreix els components disponibles a Kubuntu per complir amb la vostra funcionalitat desitjada i crear la vostra pròpia Kubuntu.
Xarxes
Aquesta secció us ajudarà a connectar-vos a Internet.

Per cable
En la majoria dels casos, la connexió de xarxa cablejada simplement funciona sense cap canvi en la configuració per omissió de Kubuntu. Les connexions de xarxa per cable es seleccionen per omissió quan estan disponibles.
Sense fils
La majoria de les targetes sense fils estan implementades pel seu ús amb Kubuntu. No obstant, en alguns casos, el dispositiu de xarxa sense fils pot necessitar un controlador restringit per tal d'operar. La millor manera de comprovar-ho, és obrir l'aplicació jockey-kde (també coneguda com a «Controladors addicionals»). Per obrir aquest programa, feu clic al llançador Kickoff i cerqueu l'entrada Controladors addicionals. Si el dispositiu necessita un controlador restringit, llavors el jockey-kde podrà ajudar-vos amb la selecció, instal·lació i activació del controlador adequat. Una vegada realitzat tot això, haureu de reiniciar el sistema. Per obtenir més informació sobre la solució de problemes amb el Wi-Fi al vostre sistema, consulteu Solució de problemes amb el sense fils.
Llançadors
Kickoff
Com una distribució KDE, la Kubuntu utilitza per omissió el llançador d'aplicacions . El llançador es pot comparar amb el «Menú Inici» de Windows (abans del Windows 8). La icona per llançar el es troba a la part inferior esquerra, molt semblant al Windows XP o 7. Per obtenir més informació sobre com utilitzar-lo i personalitzar-lo, veure Kickoff de Plasma.

As a KDE distribution, Kubuntu uses the Kickoff Application Launcher by default. The Kickoff Launcher can be compared with the 'Start Menu' in Windows (pre Windows 8). The icon to launch Kickoff is on the bottom left very much like Windows XP or 7. For more information on how to use and customize it, see Plasma Kickoff.
KRunner
Com el , el és un llançador, però fa molt més que només llançar les aplicacions. Normalment, s'accedeix al prement les tecles Alt + F2. Per obtenir més informació sobre el que pot fer, veure KRunner de Plasma.

Like Kickoff, KRunner is a launcher, but it does a lot more than just launching applications. Usually KRunner is accessed by pressing Alt + F2. For more information on what it can do, see Plasma Krunner.
Personalitzar l'escriptori
Aquesta secció cobreix els conceptes bàsics de la configuració de Kubuntu per tal de satisfer les vostres necessitats. Un dels punts forts de la filosofia del KDE és l'enfocament en el control de gairebé tots els aspectes de l'entorn d'escriptori. Fons de pantalla, temes, estris, esquemes de color, pantalles d'inici, i més. Les opcions de personalització són interminables.
KDE-Look és el lloc número u per trobar ajustaments personalitzats per a l'escriptori Plasma del KDE. Algunes de les aplicacions fins i tot permeten connexions directes amb KDE-Look per descarregar una nova configuració o imatge.
Temes
La Kubuntu permet temes que es poden canviar amb facilitat. Obriu , escolliu a la secció , a continuació escolliu des de la llista de temes instal·lats. Podeu canviar el tema de la Decoració de les finestres, Tema de cursor, Tema d'escriptori i la Pantalla d'inici. Trieu entre les opcions predeterminades que estan instal·lades, o feu clic esquerre al botó «Obtén «...» nous...» en cada secció per a més opcions.
Plasmoides
Els plasmoides (també anomenats estris) es poden afegir fent clic dret a l'escriptori i seleccionant , el qual us mostrarà una llista dels estris instal·lats. Per obtenir més informació, veure Estris de Plasma.
Plafó
En fer clic dret a l'escriptori un cop més, podeu seleccionar per obtenir més plafons. Podeu fer clic esquerre al botó a l'extrem dret del plafó per alterar les seves propietats, com canviar l'alçada, l'amplada o afegir-hi algun estri, per exemple. Per obtenir més informació, veure Plafons de Plasma.
Dolphin
Dolphin és el gestor de fitxers per omissió en Kubuntu i es pot comparar amb l'explorador de Windows. Dolphin sembla simple perquè disposa d'un gran disseny, si bé té moltes característiques poderoses. Per obtenir més informació, veure Dolphin.
Actualitzar
Els desenvolupadors de la Kubuntu publiquen característiques i actualitzacions de seguretat per a aplicacions i paquets pel sistema Kubuntu. Quan hi hagi disponibles actualitzacions, Kubuntu us mostrarà un missatge a la safata del sistema. Per actualitzar el sistema, obriu el i feu clic al botó . Després d'instal·lar algunes actualitzacions, podria ser necessari reiniciar l'ordinador. Si és així, la Kubuntu mostrarà una finestra emergent i una icona a la safata del sistema.