System Settings/Shortcuts and Gestures/uk: Difference between revisions
No edit summary |
Updating to match new version of source page |
||
| Line 25: | Line 25: | ||
{{Note_(uk)|1=Цей розділ було написано для KDE версії 4.4.4. У KDE версії 4.5 та пізніших версіях компонування та поділ модулів параметрів було дещо змінено. Втім, окрім пересування деяких компонентів діалогових вікон, настанови цього розділу все ще мають бути чинними.}} | {{Note_(uk)|1=Цей розділ було написано для KDE версії 4.4.4. У KDE версії 4.5 та пізніших версіях компонування та поділ модулів параметрів було дещо змінено. Втім, окрім пересування деяких компонентів діалогових вікон, настанови цього розділу все ще мають бути чинними.}} | ||
[[Image:Settings-shortcuts-and-gestures.png|300px|thumb|right|Mouse gestures settings.]] | |||
Відкрийте сторінку <menuchoice>Системні параметри -> Ввід</menuchoice> (у KDE 4.5 це сторінка <menuchoice>Системні параметри -> Скорочення і жести -> Нетипові скорочення</menuchoice>) | Відкрийте сторінку <menuchoice>Системні параметри -> Ввід</menuchoice> (у KDE 4.5 це сторінка <menuchoice>Системні параметри -> Скорочення і жести -> Нетипові скорочення</menuchoice>) | ||
| Line 31: | Line 35: | ||
У лівому нижньому куті вікна є кнопка <menuchoice>Параметри</menuchoice>. Позначте пункт <menuchoice>Жести</menuchoice>. Вкажіть час очікування. Виберіть кнопку миші. Я вибрав 3, щоб користуватися правою. Якщо ви хочете, щоб дії вмикалися автоматично, позначте пункт <menuchoice>Запускати фонову службу вводу при вході</menuchoice>. | У лівому нижньому куті вікна є кнопка <menuchoice>Параметри</menuchoice>. Позначте пункт <menuchoice>Жести</menuchoice>. Вкажіть час очікування. Виберіть кнопку миші. Я вибрав 3, щоб користуватися правою. Якщо ви хочете, щоб дії вмикалися автоматично, позначте пункт <menuchoice>Запускати фонову службу вводу при вході</menuchoice>. | ||
Also to have any gestures working you need to have the individual gestures themself enabled. | |||
===Створення групи дій за жестами мишею=== | ===Створення групи дій за жестами мишею=== | ||
Revision as of 05:10, 14 September 2016
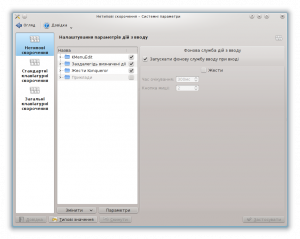 |
Редагування загальносистемних клавіатурних скорочень та жестів мишею. |

Нетипові скорочення
Тут ви можете змінити параметри у відповідь на дії з введення даних, зокрема жести мишею.

Стандартні клавіатурні скорочення
Тут ви можете налаштувати клавіатурні скорочення для типових дій у багатьох програмах. Серед цих дій зокрема Відкрити, Зберегти, Закрити, Вирізати, Копіювати, Вставити, Знайти тощо.

Загальні клавіатурні скорочення
Загальні клавіатурні скорочення використовуються для взаємодії з програмами, які не показано у інтерфейсі. Параметри скорочень для таких програм можна налаштувати на цій сторінці.
Жести мишею

Відкрийте сторінку (у KDE 4.5 це сторінка )
Вмикання жестів мишею
У лівому нижньому куті вікна є кнопка . Позначте пункт . Вкажіть час очікування. Виберіть кнопку миші. Я вибрав 3, щоб користуватися правою. Якщо ви хочете, щоб дії вмикалися автоматично, позначте пункт .
Also to have any gestures working you need to have the individual gestures themself enabled.
Створення групи дій за жестами мишею
Клацніть на лівій панелі (порожній ділянці під списком груп дій) і виберіть у контекстному меню пункт , перейменуйте групу на «Жести мишею» і позначте її пункт у списку.
Створення жесту мишею
Вважатимемо, що нова група називається «Жести мишею». Клацніть правою кнопкою миші на пункті і виберіть пункт (там буде три пункти, але змусити працювати «Надіслати ввід з клавіатури» не вдалося). За допомогою пунктів «Команда/адреса URL» або «Команда D-Bus» вам слід створити жест і пов’язати з ним дію.
Створення жесту
Натисніть пункт і перейдіть на вкладку . У нижній частині вікна ви побачите кнопку . Натисніть її. На панелі, що відкриється, намалюйте ваш жест за допомогою утримування натиснутою лівої кнопки миші.
Пов’язування дії з жестом
якщо ви вибрали пункт , просто введіть команду або адрес на вкладці у поле .
Приклади використання команди/адреси URL
Закриття вікна
За допомогою цієї команди ви зможете закривати наступне вікно, у якому відбулося клацання миші.
Команда/адреса URL: wmctrl -c :SELECT:
щоб закрити активне вікно
Команда/адреса URL: wmctrl -c :ACTIVE:
Переклад вмісту буфера обміну даними
Ця команда покаже переклад поточного вмісту буфера обміну даними.
- Вам доведеться встановити такі пакунки:
- xclip
- libtranslate
'"`UNIQ--syntaxhighlight-00000013-QINU`"'
Замініть «en» та «uk» на коди бажаних початкової мови і мови перекладу. Якщо ви не певні, можете скористатися списком кодів мов ISO 639-2.
Приклади використання D-Bus
Ось декілька прикладів використання D-Bus.
Дані для заповнення відповідних полів можна визначити за допомогою кнопки «Запустити переглядач D-Bus». За допомогою переглядача можна визначити потрібний вам метод виклику об’єкта програми. Доведеться заповнити декілька полів. Назву поля ми наведемо звичайним шрифтом, а його вміст — курсивом.
Інструмент запуску
Відкриє діалогове вікно інструмента запуску.
Віддалена програма: org.kde.krunner
Віддалений об’єкт: /App
Функція: org.kde.krunner.App.display
Наступна/попередня/пауза/пуск/стоп/повторити у Audacious
Віддалена програма: org.mpris.audacious
Віддалений об’єкт: /Player
Функція: org.freedesktop.MediaPlayer.Next (Next можна замінити на Prev/Pause/Stop/Play/Repeat)
Відтворення/Зупинка відтворення у Audacious
Якщо нічого не відтворюється, розпочнеться відтворення, якщо щось відтворюється, відтворення буде зупинено.
Віддалена програма: org.mpris.audacious
Віддалений об’єкт: /org/atheme/audacious
Функція: org.atheme.audacious.PlayPause
Відкриття вручну меню дій Klipper
відкриття контекстного вікна дій. Ним можна скористатися для пошуку і перекладу слів.
Віддалена програма: org.kde.klipper
Віддалений об’єкт: /klipper
Функція: org.kde.klipper.klipper.showKlipperManuallyInvokeActionMenu
Додаткова інформація
- Налаштовування програм для перегляду інтернету та жестів мишею для усіх програм для перегляду — попередньо визначені жести для програм для керування файлами та перегляду сторінок інтернету.

