System Settings/Date & Time/en: Difference between revisions
Updating to match new version of source page |
Importing a new version from external source |
||
| Line 1: | Line 1: | ||
<languages /> | <languages /> | ||
[[File:Settings-date-and-time.png|500px|center|Setting the system date and time]] | |||
In this configuration dialog you can set the system time and date. Because it is a system wide setting, you will be asked for the root password for any changes to take effect. In the <menuchoice>Date and Time</menuchoice> tab, you can check the <menuchoice>Set date and time automatically</menuchoice> option and choose a public time server from the <menuchoice>Time server</menuchoice> dropdown list. In this case your date and time will be set automatically. This requires an internet connection. | In this configuration dialog you can set the system time and date. Because it is a system wide setting, you will be asked for the root password for any changes to take effect. In the <menuchoice>Date and Time</menuchoice> tab, you can check the <menuchoice>Set date and time automatically</menuchoice> option and choose a public time server from the <menuchoice>Time server</menuchoice> dropdown list. In this case your date and time will be set automatically. This requires an internet connection. | ||
You can also set the date and time manually by deselecting the <menuchoice>Set date and time automatically</menuchoice> option. You then either select the date from the calendar or enter it in the text field below the calendar. You set the time by clicking on the part (hour, minute, or second) that you want to change in the field below the clock, and then either change the value using the arrows or simply type the proper value. | You can also set the date and time manually by deselecting the <menuchoice>Set date and time automatically</menuchoice> option. You then either select the date from the calendar or enter it in the text field below the calendar. You set the time by clicking on the part (hour, minute, or second) that you want to change in the field below the clock, and then either change the value using the arrows or simply type the proper value. | ||
[[File:Settings-timezone.png|500px|center|Setting the timezone]] | |||
In the <menuchoice>Time Zone</menuchoice> tab, you can select the local time zone. Simply select the proper area from the list. You can write part of the name of the area, region, or comment in the text field above the list to restrict the number of choices. | In the <menuchoice>Time Zone</menuchoice> tab, you can select the local time zone. Simply select the proper area from the list. You can write part of the name of the area, region, or comment in the text field above the list to restrict the number of choices. | ||
==More Information== | |||
* [https://docs.kde.org/trunk5/en/kde-workspace/kcontrol/clock/index.html KDE official documentation] | |||
* [https://wiki.archlinux.org/index.php/System_time#Time_zone Change this settings from the command line] (Arch Linux wiki) | |||
[[Category:Desktop]] | [[Category:Desktop]] | ||
[[Category:System]] | [[Category:System]] | ||
[[Category:Configuration]] | [[Category:Configuration]] | ||
Revision as of 06:00, 12 December 2018
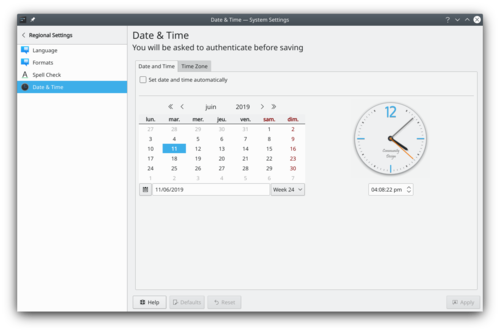
In this configuration dialog you can set the system time and date. Because it is a system wide setting, you will be asked for the root password for any changes to take effect. In the tab, you can check the option and choose a public time server from the dropdown list. In this case your date and time will be set automatically. This requires an internet connection.
You can also set the date and time manually by deselecting the option. You then either select the date from the calendar or enter it in the text field below the calendar. You set the time by clicking on the part (hour, minute, or second) that you want to change in the field below the clock, and then either change the value using the arrows or simply type the proper value.
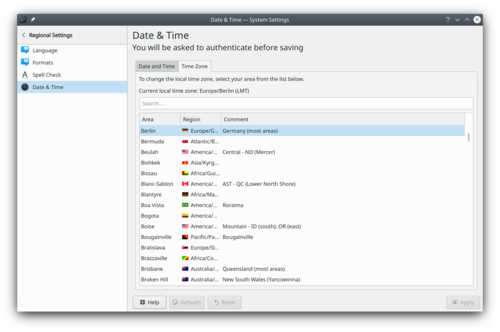
In the tab, you can select the local time zone. Simply select the proper area from the list. You can write part of the name of the area, region, or comment in the text field above the list to restrict the number of choices.
More Information
- KDE official documentation
- Change this settings from the command line (Arch Linux wiki)
