System Settings/Date & Time/fr: Difference between revisions
Created page with "Dans cette boîte de dialogue de configuration, vous pouvez définir l'heure et la date du système. Puisqu'il s'agit d'un paramètre à l'échelle du système, il vous sera demandé le mot de passe root pour que toute modification prenne effet. Dans l'onglet <menuchoice>Date et heure</menuchoice>, vous pouvez cocher l'option <menuchoice>Définir la date et l'heure automatiquement</menuchoice> et choisir un serveur de temps public dans la liste déroulante <menuchoice>Se..." |
Created page with "Vous pouvez également régler la date et l'heure manuellement en désélectionnant l'option <menuchoice>Définir la date et l'heure automatiquement</menuchoice>. Vous sélectionnez ensuite la date dans le calendrier ou la saisissez dans le champ de texte situé sous le calendrier. Vous réglez l'heure en cliquant sur la partie (heure, minute ou seconde) que vous souhaitez modifier dans le champ situé sous l'horloge, puis modifiez la valeur à l'aide des flèches ou tap..." |
||
| Line 4: | Line 4: | ||
Dans cette boîte de dialogue de configuration, vous pouvez définir l'heure et la date du système. Puisqu'il s'agit d'un paramètre à l'échelle du système, il vous sera demandé le mot de passe root pour que toute modification prenne effet. Dans l'onglet <menuchoice>Date et heure</menuchoice>, vous pouvez cocher l'option <menuchoice>Définir la date et l'heure automatiquement</menuchoice> et choisir un serveur de temps public dans la liste déroulante <menuchoice>Serveur de temps</menuchoice> . Dans ce cas, votre date et votre heure seront réglées automatiquement. Cela nécessite une connexion Internet. | Dans cette boîte de dialogue de configuration, vous pouvez définir l'heure et la date du système. Puisqu'il s'agit d'un paramètre à l'échelle du système, il vous sera demandé le mot de passe root pour que toute modification prenne effet. Dans l'onglet <menuchoice>Date et heure</menuchoice>, vous pouvez cocher l'option <menuchoice>Définir la date et l'heure automatiquement</menuchoice> et choisir un serveur de temps public dans la liste déroulante <menuchoice>Serveur de temps</menuchoice> . Dans ce cas, votre date et votre heure seront réglées automatiquement. Cela nécessite une connexion Internet. | ||
Vous pouvez également régler la date et l'heure manuellement en désélectionnant l'option <menuchoice>Définir la date et l'heure automatiquement</menuchoice>. Vous sélectionnez ensuite la date dans le calendrier ou la saisissez dans le champ de texte situé sous le calendrier. Vous réglez l'heure en cliquant sur la partie (heure, minute ou seconde) que vous souhaitez modifier dans le champ situé sous l'horloge, puis modifiez la valeur à l'aide des flèches ou tapez simplement la valeur appropriée. | |||
[[File:Settings-timezone.png|500px|center|Setting the timezone]] | [[File:Settings-timezone.png|500px|center|Setting the timezone]] | ||
Revision as of 20:29, 26 February 2024
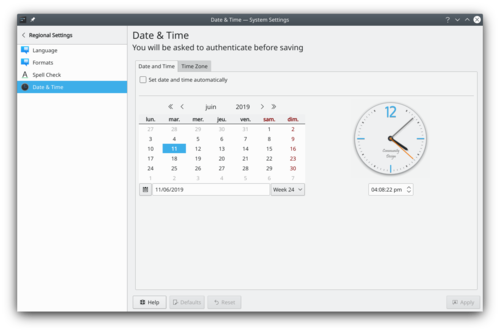
Dans cette boîte de dialogue de configuration, vous pouvez définir l'heure et la date du système. Puisqu'il s'agit d'un paramètre à l'échelle du système, il vous sera demandé le mot de passe root pour que toute modification prenne effet. Dans l'onglet , vous pouvez cocher l'option et choisir un serveur de temps public dans la liste déroulante . Dans ce cas, votre date et votre heure seront réglées automatiquement. Cela nécessite une connexion Internet.
Vous pouvez également régler la date et l'heure manuellement en désélectionnant l'option . Vous sélectionnez ensuite la date dans le calendrier ou la saisissez dans le champ de texte situé sous le calendrier. Vous réglez l'heure en cliquant sur la partie (heure, minute ou seconde) que vous souhaitez modifier dans le champ situé sous l'horloge, puis modifiez la valeur à l'aide des flèches ou tapez simplement la valeur appropriée.
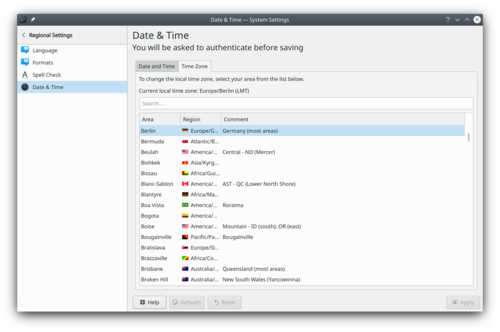
In the tab, you can select the local time zone. Simply select the proper area from the list. You can write part of the name of the area, region, or comment in the text field above the list to restrict the number of choices.
