Plasma/Krunner/uk: Difference between revisions
Created page with ''''KRunner''' — програма для пошуку і запуску файлів та програм. Нею також можна скористатися для викон...' |
No edit summary |
||
| Line 3: | Line 3: | ||
'''KRunner''' — програма для пошуку і запуску файлів та програм. Нею також можна скористатися для виконання загальніших завдань, зокрема обчислень та перетворення значень у різних одиницях. '''У більшості систем вікно '''KRunner''' можна відкрити натисканням комбінації клавіш Alt+F2.''' | '''KRunner''' — програма для пошуку і запуску файлів та програм. Нею також можна скористатися для виконання загальніших завдань, зокрема обчислень та перетворення значень у різних одиницях. '''У більшості систем вікно '''KRunner''' можна відкрити натисканням комбінації клавіш Alt+F2.''' | ||
[[Image: | [[Image:KRunner_(uk).png||center]] | ||
==Основи керування== | ==Основи керування== | ||
Revision as of 18:08, 17 September 2010
KRunner — програма для пошуку і запуску файлів та програм. Нею також можна скористатися для виконання загальніших завдань, зокрема обчислень та перетворення значень у різних одиницях. У більшості систем вікно KRunner можна відкрити натисканням комбінації клавіш Alt+F2.
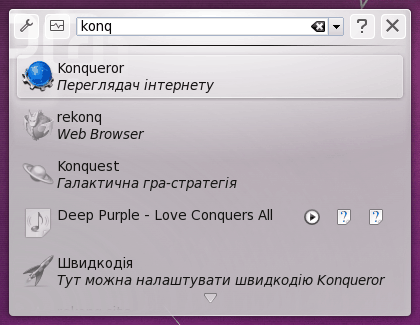
Основи керування
Синтаксис Krunner
У відповідь на натискання піктограми «?», розташованої праворуч від поля введення даних, програма покаже синтаксис кожного з використаних вами засобів запуску. Гортанням ви можете ознайомитися з усіма ключовими словами та синтаксисом використаним для засобу запуску.
Навігація результатами
Якщо у результаті пошуку було виявлено декілька відповідників, для пересування списком результатів ви можете скористатися комбінаціями клавіш Tab/Tab+Shift або клавішами зі стрілочками. Вибрати потрібний вам результат можна натисканням клавіші Enter або клацанням лівою кнопкою миші.
Знайомимося з функціональними можливостями KRunner
Використання для обчислень
Ви можете скористатися Krunner як калькулятором. Достатньо натиснути комбінацію клавіш Alt+F2 і ввести вираз, який слід обчислити. Приклад: 32*12= або =32*12. Знак = можна розташовувати до або після виразу.
Можна виконувати обчислення і складніших виразів, наприклад, =sqrt(4) + 32 * sin(60)
Використання для запуску програм
Як ви вже, ймовірно, знаєте, Krunner можна використовувати для запуску програм. Відкрийте вікно Krunner (Alt+F2) і введіть назву програми, яку ви бажаєте запустити.
Виконання команд BASH
Окрім запуску програм Krunner може запускати будь-які бінарні файли у вашій системі. Ви можете скористатися цією можливістю для запуску команд bash, зокрема cp, mv тощо.
Щоб виконати це завдання, відкрийте вікно Krunner (Alt+F2) і введіть команду, яку ви б використали у Konsole:
cp ~/Документи/мій_файл ~/мій_файл (не дуже-то корисний приклад, але з нього ви маєте зрозуміти ідею)
Відкриття сторінок Інтернету
Введіть адресу URL — http://www.somewhere.com. Після натискання клавіші Enter відповідну сторінку буде відкрито у типовій програмі для перегляду Інтернету.
Використання веб-скорочень
Крім того, ви можете скористатися веб-скороченнями. Приклад: у відповідь на команду gg:термін буде відкрито сторінку з результатами пошуку слова «термін» за допомогою рушія Google.
Щоб веб-скороченням можна було скористатися, спочатку його слід визначити і увімкнути. Керувати веб-скороченнями можна за допомогою сторінки налаштування Konqueror, Rekonq або команди веб-скорочення у KRunner.
Використання KRunner для перетворення одиниць виміру
KRunner може допомогти у перетворенні значень у різних одиницях виміру площі, довжини, маси, швидкості та об’єму, починаючи з KDE 4.2 і валюти, енергії, тиску та температури, починаючи з KDE SC 4.3. Для кожної категорії у програмі встановлено типову одиницю виміру.
Приклад: у відповідь на команду 6 футів у метрах буде показано 1,8288 м.
Якщо одиницю призначення вказано не буде, перетворення буде виконано до типової одиниці категорії.
Приклад: у відповідь на команду 10 акрів буде показано 40 468,6 квадратних метрів.
Керування енергозбереженням за допомогою додатка PowerDevil
За допомогою KRunner можна керувати різноманітними параметрами PowerDevil:
power profileвідкриє список доступний профілів енергозбереження.screen brightnessвимкне або притлумить екран.screen brightness <percent>визначає яскравість екрана у відсотках до повної.suspendвідкриває список варіантів призупинки роботи.power governorвстановлює режим роботи процесора.power schemeвстановлює схему керування живленням.
Тут нічого не повинно бути.
За допомогою цього додатка можна перемикатися на вікна або віртуальні стільниці за їх назвами. Додаток показує відповідники за заголовками вікон, назвами програм (якщо їх вдасться видобути з заголовка вікон) і назвами віртуальних стільниць вже введеної частини назви.
