KWord/1.5/Manual/Autocorrect
Autocorrection
Auto correction is a system for correcting common typing errors, converting abbreviations to their full spelling and adjusting capitalization. As you could guess from its name, this all occurs automatically, while you are editing your document.
Enabling/Disabling Autocorrection
To toggle autocorrection on, select Tools->Autocorrection->Enable Autocorrection from the menubar. When enabled, autocorrection makes changes to your document as you type. You can determine which changes to make by configuring autocorrection.
To toggle autocorrection off, select Tools->Autocorrection->Disable Autocorrection from the menubar. When disabled, autocorrection changes are not made. You can, however, apply autocorrection manually.
Configuring Autocorrection Options
To adjust the options for autocorrection, select Settings->Configure Autocorrection... from the menubar.
A dialog window appears to help you set your options.
Simple Autocorrection
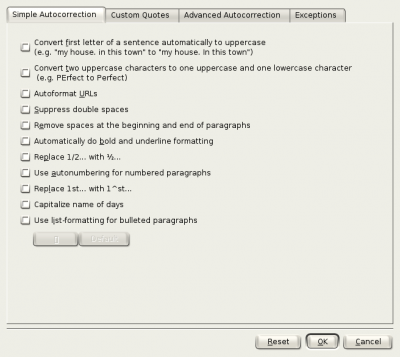
Convert first letter of a sentence automatically to uppercase
- When selected, KWord will automatically capitalize the first letter after a period. You can tell KWord when not to alter capitalization in certain instances (ie “Sr.” or “Jr.”. For more details, see the section entitled Autocorrection Exceptions.
Convert two uppercase letters to one uppercase and one lowercase letter
- When selected, KWord will automatically convert a double capital letter (a common typographical error), into a single capital letter. You can tell KWord when not to alter capitalization in certain instances. For more details, see the section entitled Autocorrection Exceptions.
Autoformat URLs
- When selected, KWord will scan text for patterns which suggest a certain section of text is a URL and automatically creates a link.
- For more details on links, see the section entitled Document Links.
Suppress double spaces
- When checked, KWord will ignore the second space typed. This prevents users from adding double spaces between words or sentences.
Remove spaces at the beginning and end of paragraphs
- When selected, KWord will automatically remove spaces at the beginning and/or the end of a line of text.
Automatically do bold and underline formatting
- When selected, KWord will look for words surrounded by asterisks ( * ). It will remove the asterisks and change the font of all words in between the two asterisks to bold face.
- KWord will also look for words surrounded by underscores ( _ ). It will remove the underscores and underline all words in between the two underscores.
Replace 1/2... with ½...
- When selected, KWord will automatically change 1/2, 1/3 and 3/4 to their single character equivalents.
Use autonumbering for numbered paragraphs
- If you start a paragraph with a number and a symbol ( 1) for example). KWord will automatically convert that paragraph to a numbered paragraph. All future paragraphs will be consecutively numbered.
Replace 1st with 1^st
- When selected, KWord will automatically change 1st to 1st.
Capitalize name of days
- Automatically capitalize the days of the week (Sunday, Monday, Tuesday, etc...).
Use list-formatting for bulleted paragraphs
- When selected, KWord will look for lines that begin with - , and automatically convert the paragraph style to a bulleted list. The bullet is selected with the left button below this option.
Custom Quotes
Select the tab labeled Custom Quotes
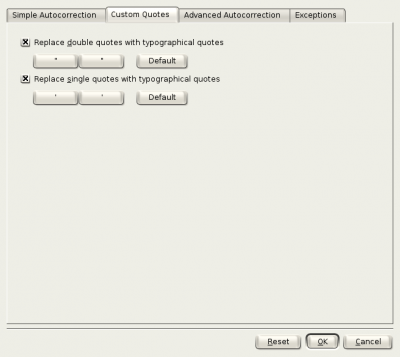
Replace double quotes with typographical quotes
- When selected, this option will replace the standard keyboard double quotes, with typographical quotation marks. If you want to change the quotation character, click on one of the buttons. Clicking on Default, restores the default paragraph marks.
Replace single quotes with typographical quotes
- When selected, this option will replace the standard keyboard single quotes, with typographical quotation marks. If you want to change the quotation character, click on one of the buttons. Clicking on Default, restores the default paragraph marks.
Advanced Autocorrection
To switch to the Advanced Autocorrection, click on the tab labeled Advanced Autocorrection.
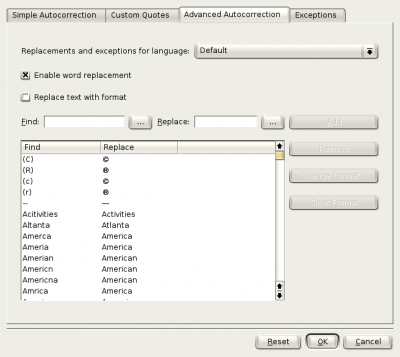
This allows you to automatically have KWord replace one string of text with another. This can be useful for special symbols, commonly used abbreviations that you want spelled out, or abbreviations.
KWord uses different autocorrection strings depending on the language. Set the correct language using the combo box labeled Replacements and exceptions for language:.
The check box labeled Enable word replacement is used to toggle on and off the autoreplacement features of KWord. If there is no mark in the check box, then KWord will not perform any autoreplacements from the list in this dialog.
If there is a mark in the check box labeled Replace text with format KWord will not only change the text when it finds a match, but it will change the formatting of the new text. If there is no mark in this check box, then KWord uses the same formatting options for the replaced text as it found in the search text. For more information on setting the format options for replacement text, see the section on Changing the format of the autocorrection string.
Adding an autocorrection string
To add an autocorrection string, simply type the text you want KWord to check for in the text box labeled Find, then enter the text you want KWord to substitute in the text box labeled Replace.
- Note
- If you want to insert symbols or special characters not available on your keyboard, you can click the buttons with three periods on them and select a special character from the table provided.
When these are entered, click Add. Your text strings are now added to the table.
Editing an autocorrection string
Changing the text you want to find.
KWord does not allow you to change the text to search for. This is to prevent disastrous mistakes.
Instead, you must delete the current autocorrection rule and add a new text string with the corrected text to find.
Changing the text you want to replace.
Begin by clicking once on the string you want to edit. It will be highlighted and the find and replace text will be listed in the text boxes above. You can alter the replacement text. When you are done, simply select Modify.
Deleting an autocorrection string.
Simply click on the string you want to delete. Now click the Remove button. The string is removed.
- Warning
- Be aware that KWord does not give you a chance to back out once you have deleted a string. Be sure you have selected the correct string before you click the Remove button.
Changing the format of the autocorrection string.
- Note
- Currently, you must create the autocorrection string before you can format it.
Once the autocorrection string has been created, simply click on it once with the left mouse button.
Now click on the Change Format... button. A small dialog will appear:
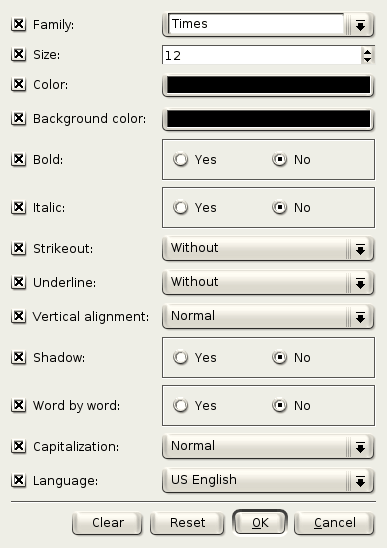
You can use this dialog to select the format of the replaced text.
The left column consists of 13 check boxes. If there is a mark in the check box, then KWord will change any replaced text to match the property selected. If no mark is in the check box, KWord does not consider that property when replacing text.
Family:
- Use this combo box to select the font family you want your replacement text to use.
Size:
- Use this spin box to set the font size you want KWord to use for your replaced text.
Color: and Background Color:
- Clicking on either of these two buttons allows you to select the font color and/or background color respectively, you want KWord to use. For more information on selecting a color, see the section on Selecting Colors from the Color Dialog.
Bold: and Italic:
- Use these Yes/No radio boxes to determine whether you want KWord to change the fonts to boldface or italicized fonts.
Strikeout:
- You can select None, Single, Double or Simple Bold to use for the replacement text.
Underline
- You can select None, Single, Double, Simple Bold or Wave to use for the replacement text.
Vertical alignment:
- You can select Normal, Subscript or Superscript to determine what font alignment you want KWord to use.
Shadow: and Word by word:
- Use these Yes/No radio boxes to determine whether you want KWord to use shadow text and/or word by word underlining and strikethrough in the replacement text.
Capitalization:
- You can select Normal, Uppercase, Lowercase, or Small Caps to determine what capitalization to use for the replacement text.
Language:
- You can select the language of the text you will use to replace the found text.
Once you have selected your options, click OK to accept your text options.
Click Cancel to ignore all changes.
Click Reset to restore the options dialog box to the initial values prior to making any changes.
Click Clear to remove all marks from the checked options.
Autocorrection Exceptions
There are instances where KWord will make autocorrection changes that are inappropriate. You can use the fourth tab of this dialog to define exceptions to the rules previously discussed.
The dialog for exceptions is shown below:
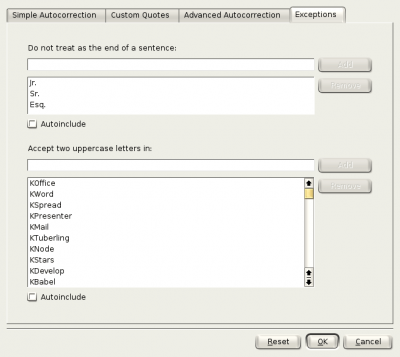
To prevent KWord from deciding an abbreviation or other text is the end of a sentence, simply enter the text fragment in the text box below Do not treat as the end of a sentence:. Then click Add.
As an example: Adding “Jr.” to this dialog prevents
“Robert Jones Jr. is a friend of the family.”
from being changed to:
“Robert Jones Jr. Is a friend of the family.”
To remove an erroneous entry, simply click once on the wrong entry with the left mouse button and click on the Remove button.
The second set of boxes performs a similar function to the first except text entered in these boxes will allow two capital letters in a word if it is entered in this text box.
Simply enter the word in the text box below Accept two uppercase letters in:. Then click Add.
As an example: Adding “CD” to this dialog prevents
“CD”
from being changed to:
“Cd”
To remove an erroneous entry, simply click once on the wrong entry with the left mouse button and click on the Remove button.
Manually applying autocorrection
If autocorrection is turned off in your document, you can manually enable autocorrection.
To manually apply autocorrection, first configure your options by using the autocorrection dialogs.
Then select Tools->Autocorrection->Apply Autocorrection from the menubar.
KWord will start at the beginning of the document and apply all selected autocorrection options to the entire document.
When KWord is finished, it will return you to your document for further editing.
For more information on enabling and disabling autocorrection, see Enabling/Disabling Autocorrection.
| Prev | Contents | Next |
| Finding a Related Word (Thesaurus) | Autocompletion |

