Konsole
 |
Konsole ist der Terminal Emulator für KDE |
Merkmale
- X Terminal Emulator
- Erleichtert das Arbeiten in der Kommandozeile
- Verwende verschiedene Profile für verschiedene Aufgaben.
- Begrenze die Anzahl der Zeilen, die man zurückblättern kann, und speichere die Ausgaben in eine Datei.
- Rechter Klick auf Links, um sie im Standard-Browser zu öffnen.
- Öffne den aktuellen Pfad im Dateimanager.
- Der Hintergrund kann transparent gemacht werden, sofern Desktop-Effekte aktiviert sind.
- Der eindeutige Wert der Umgebungsvariable
SHELL_SESSION_IDbleibt über alle Desktop-Sitzungen erhalten
Konsole ist ein X Terminal Emulator für KDE, mit dem man die Kommandozeile bequem nutzen kann. Das Programm macht nicht nur eine mächtige Shell verfügbar, sondern erleichtert zudem das Arbeiten durch Profil-Management, Zurückblättern und Farbschemata einschließlich Transparenz-Effekte.
Konsole bietet zusätzlich ein eingebettetes KPart Terminal, das von anderen Anwendungen wie zum Beispiel Yakuake, Dolphin oder Kate verwendet wird. Dadurch wird den Anwendern eine einheitliche und vertraute Schnittstelle zur Kommandozeile angeboten.
Anleitungen und Tipps
Sprache
Mit Konsole kann man die Sprache leicht nach Deutsch ändern, zum Beispiel um Fehlermeldungen besser zu verstehen. Der Befehl lautet:
export LANG=de_DE.UTF-8
Tastenkürzel
- Registerkarte wechseln: Umschalt + Links bzw. Umschalt + Rechts (anders als in X-Chat, Firefox, Quanta, Kdevelop).

Note
- Neues Unterfenster: Umschalt + Strg + T.
Benennen der Registerkarten
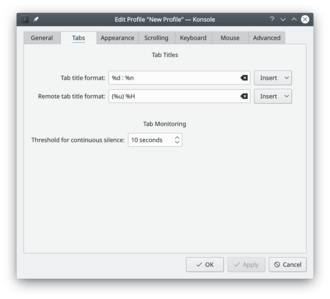
Wenn du häufiger viele Unterfenster verwendest, kann es hilfreich sein sie zu benennen. Wenn du auf den Reiter doppelt klickst, erscheint dafür ein Dialogfenster.
Profilmanagement
- Wenn du ein neues Profil anlegen möchtest, wähle und klicke auf den Knopf.
- Gib auf der Registerkarte den Namen des neuen Profils ein und wähle ggf. ein Symbol aus.
- Wenn das Profil eine root konsole beschreiben soll, gib den folgenden Befehl ein:
/bin/su -
- Font size can also be changed on the tab.
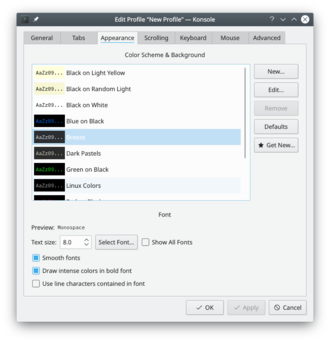
- On the screen you can add or remove a star, which controls whether that profile is to be offered on the File menu.
sudo su
You can change the padding between the border and the contents of Konsole (the "margin" or "gutters" between window border and text) by editing your profile file in .local/share/konsole/[name of profile] and adding:
TerminalMargin=7
The number after "TerminalMargin" can be edited to whatever size you prefer. After that you need to log out and then log in to show the changes.
Per Konsole tab Bash history
If you want each Konsole tab to remember its own individual bash history, and restore it with the session after a reboot or log out/in, add the following line in your ~/.bashrc:
HISTFILE="$HOME/.bash_history.${KONSOLE_DBUS_SESSION##*/}"
Siehe auch
Hilfe bei der Entwicklung
Wenn Sie daran interessiert sind bei der Entwicklung von Konsole zu helfen, schauen Sie nach wie man dem Konsole-Team helfen kann.
If you are interested in helping with Konsole's development, check out how to help the Konsole team.
Schlagwörter
Terminal Emulator, Kommandozeile, CLI, Shell

