Lokalize
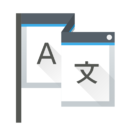 |
Lokalize ist ein Übersetzungwerkzeug für KDE und andere Open-Source-Software |
Lokalize' ist außerdem ein computerunterstütztes Übersetzungssystem (engl. computer-aided translation system / CAT) das die Übersetzung von OpenDocument-Textdokumenten (*.odt) ermöglicht. Intern kommt hierbei Translate-Toolkit zum Einsatz, welches den zu übersetzenden Text aus den .odt-Dateien in das .xliff-Format überführt und die übersetzten Zeichenketten in das .odt-Format einpflegt.
__Inhalt__
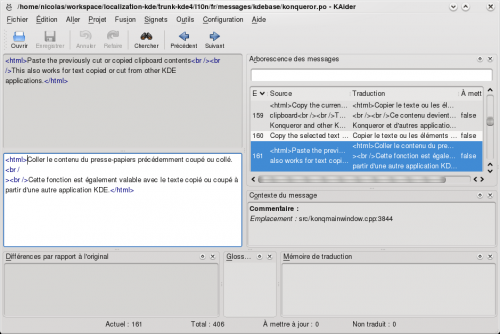
Lokalize vom KDE “trunk” kompilieren
Installieren Sie zuerst die Header-Pakete libkf5i18n-dev, libkf5completion-dev, libkf5itemviews-dev, libkf5sonnet-dev, kross-dev und libhunspell-dev. Und geben Sie dann:
git clone git://anongit.kde.org/lokalize
oder
git clone [email protected]:lokalize
und anschließend
cd lokalize
mkdir build
cd build
cmake -DCMAKE_BUILD_TYPE=RelWithDebInfo ..
make -j2
./src/lokalize
ein.
Lokalize Binärdateien für Windows herunterladen
Eine aktueller Release-Build von Lokalize für Windows ist bei der KDE Binary Factory verfügbar.
Außerdem kann auf der KDE Binary Factory auf die aktuellste Nightly-Version bezogen werden.
Tipps und Tricks
In Dateien Suchen
Der Übersetzungsspeicher (engl. Translation Memory, TM) merkt sich nun woher jedes Übersetzungspaar stammt. Möchten Sie nun also nach einer Zeichenkette in einer Reihe von Dateien auf der Festplatte , dann ziehen Sie den Ordner mit jenen Dateien auf den -Tab (F7) und warten Sie ein, zwei Minuten bis die Daten indexiert sind. Anschließend können Sie die Suchanfrage in das rechte Feld der -Ansicht eingeben und mit drücken von Enter den Suchvorgang starten.
Durch klicken auf eines der Ergebnisse öffnet sich dann die entsprechende Datei mit dem passende Eintrag vorausgewählt. Wenn Sie eine weitere Suche am gleichen Tag durchführen möchten, können Sie den Indexierungsschritt überspringen und direkt den jeweiligen Suchbegriff eingeben. Sie können die Suchergebnisse des Übersetzungsspeichers außerdem nach Dateinamen mittels der linken Seite der F7-Ansicht () einschränken lassen.
Author
Nick Shaforostoff Facebook page
