Systemindstillinger/Kontodetaljer
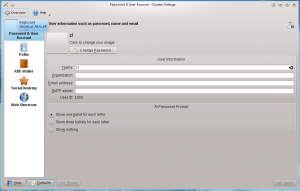 |
I Kontodetaljer finder du indstillnger, som vedrører din brugerkonto. |

Adgangskode og brugerkonto
Her kan du ændre din password og det billede, som er knyttet til din konto. Du kan også redigere den personlige information, som er knyttet til din konto, og du kan ændre den måde, som loginskærmens inputfeltet for password opfører sig.
Skift dit billede
For at skifte dit bilede skal du blot klikke på boksen til venstre for dit brugernavn, som skulle indeholde det aktuelle billede. En dialog dukker så op, hvor du kan vælge et ansigt. Du kan vælge mellem forskellige tilgængelige billeder eller klikke på for at lede efter et billede på din computer. Når du har valgt det ønskede billede, så klik på .
Hvis du ikke er i stand til at ændre dit billede, så gå til Login manager, og sæt Kilde til brugerbilledetil "Bruger, system" eller "Bruger" i fanebladet .

Stier
Her kan du indstille dine foretrukne mapper for forskelligt slags indhold, så som din sti til skrivebordet eller til musik. Applikationer kan bruge disse værdier som standard.
Hvis du for eksempel sætter en værdi i "Sti til musik", så vil du blive spurgt om du ønsker at bruge den sti til at gemme din musiksamling, når du første gang starter Amarok.

KDE's tegnebog
Her finder du indstillinger for KWalletManager - programmet, som håndterer dine passwords og kontrollerer, hvilke programmer, der får adgang til dem.

Social desktop
Her finder du indstilliger for dit sociale skrivebord, herunder udbyderen af Hent smarte nye ting.

Webgenveje
Disse indstillinger lader dig håndtere dine webgenveje.
Applications like Konqueror and KRunner lets you search a wide variety of information providers on the web. If you enable web shortcuts, you simply type a short provider specific prefix followed by your search term. To search the web for pages about KDE, for example, you can just open KRunner (press Alt + F2) and type gg: KDE. The results will be shown in your standard browser.
