Плазма/Krunner
KRunner — програма для запуску програм у стільниці Плазми. Хоча основним призначенням програми є запуск інших програм за допомогою міні-командного рядка, функціональні можливості програми може бути розширено за допомогою «засобів запуску», які допомагатимуть вам у виконанні певних завдань.
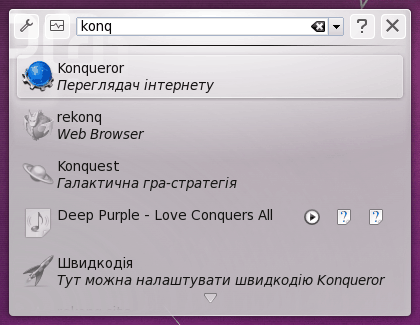
Можливості
У цьому далеко не повному списку зроблено спробу навести деякі з основних прикладів використання KRunner. З повним списком можна ознайомитися у відповідь на натискання кнопки ? у вікні KRunner.
Запуск і припинення роботи програм
Запустити програму можна за допомогою простого введення назви програми, яку ви хочете запустити. Щоб KRunner розпочав пошук відповідників вказаної вами назви або опису, достатньо ввести три перші символи. Відповідність буде встановлено на основі даних меню програм.
Приклади:
| Введення | Результат |
gwe |
(запуск Gwenview) |
KRunner можна скористатися для припинення роботи програм. Введіть ключове слово kill, потім назву процесу, і KRunner надасть вам змогу вибрати одну з дій над процесом програми: завершити роботу у штатному режимі (SIGTERM) або завершити роботу у примусовому режимі (SIGKILL). KRunner встановлює відповідність назв процесів за введеними першими трьома літерами назви.
Зауважте, що ключове слово kill можна змінити за допомогою налаштувань засобу запуску «Переривання програм» з метою уникнення помилкового розпізнавання ключового слова як команди оболонки, kill, якій передаються ідентифікатори, а не назви процесів.
Виконання команд командної оболонки
Окрім програм, пункти яких можна знайти у меню програм, за допомогою KRunner можна виконувати команди оболонки, зокрема запускати виконувані файли. Зауважте, що у разі введення команд оболонки KRunner команду слід вводити повністю, автоматичного доповнення команд не передбачено.
Running a command like this brings up a wrench icon which offers additional options. You can choose to spawn a terminal and run the command there (this can be useful if your command produces text output that you want to read), or choose to run the program as a different user (by providing the username and password of that user).
Examples:
| Input | Output |
ls ~/Documents |
lists contents of ~/Documents (preferably in a terminal |
cp ~/Documents/myFile ~/myFile |
copies myFile from ~/Documents to ~/ |
mplayer myMovie.mkv |
plays myMovie.mkv in mplayer |
Incidentally, if the command line is your thing, you may appreciate the built in integration to man pages. Simply type a command name preceded by a # to open the man page formatted for easy readability in your browser.
Examples:
| Input | Output |
#ls |
opens the manual for ls in a browser |
Browse websites
You can simply start typing the URL of a website to open it in your default browser. You may even type in the name of a bookmark from Konqueror and KRunner will open it for you. If you have visited the website in the past, KRunner can fetch you results from your browser's history, too.
Examples:
| Input | Output |
myBookmark |
opens the bookmark in a browser |
kde.org |
opens the KDE homepage in a browser |
http://userbase.kde.org/ |
opens Userbase in a browser' |
KRunner already knows your web shortcuts in Konqueror, so you can directly start using them.
Examples:
| Input | Output |
gg:KDE |
searches Google for KDE |
wp:krunner |
searches Wikipedia for krunner |
KRunner also provides options to download files from the web using KGet by providing their URL.
Additional runners exist for fast searching on Wikipedia, Wikitravel and KDE Techbase.
Open files, folders and devices
KRunner can also open files and directories on your local machine for you. If you want to browse remote machines, you can do that, too. Notice how KRunner uses kioslaves for ssh (fish:) and samba (smb:).
Examples:
| Input | Output |
file:/home/ |
opens file:///home/ (the Home directory) in Dolphin |
file:myMovie.mkv |
opens /home/myMovie.mkv |
fish:[email protected] |
opens fish:/[email protected]/ via fish (file over ssh) protocol |
smb:myWindowsBox |
opens smb:/myWindowsBox via Samba |
If you don't know the path to a file, simply type the name of the file. If the file is a recently opened document, KRunner will list it for you. If you have the Nepomuk subsystem installed, you can also search your computer for the file by its indexed contents. Krunner will also open folders you've bookmarked in Dolphin (in your Places sidebar) if you type their name in. What's more, if you want to access devices on your system (both mounted and unmounted), you can do that, too. Krunner will even provide device-specific options.
Examples:
| Input | Output |
Home |
opens the Home directory in Dolphin |
myFlashDrive |
shows options to mount or open the contents of myFlashDrive |
Multitask with sessions, windows, desktops and activities
Several KDE applications allow you to save and load sessions. KRunner allows you to launch these sessions. You can either type in the name of the application or directly type in the name of the session. Runners exist for opening sessions saved in Kate,Konqueror,Konsole, etc.
KRunner is a multitasker's dream. If you have too many windows open, just type in the title of the window and switch directly to it. You can similarly type in the name of a virtual desktop and switch directly to it. If you roll with activities, switch activities by typing their name in. KRunner will find a match as soon as you type three characters in.
KRunner will even switch desktop sessions for you. Type in the keyword switch or new session to start a separate X session. You can switch back and forth between sessions by using the switch keyword.
Examples:
| Input | Output |
Desktop 1 |
switches the virtual desktop to Desktop 1 |
myWorkActivity |
switches the activity to myWorkActivity |
switch |
shows options to switch to an existing session or start a new one |
Several plasma widgets can be launched as windowed applications. You can simply type the name of a widget and KRunner will launch a window for you.
Talk to people
Type in the name of a contact in your KAddressBook to get a list of options to contact them. Typing in an email address into Krunner will open a KMail composer window. You can also search through contacts in your Kopete contact list.
The addressbook and kopete runners don't seem to be working in SC 4.8.
Examples:
| Input | Output |
[email protected] |
compose a mail to the KDE mailing list |
myContact |
show options to contact myContact |
Listen to some music
You can control any modern audio player such as Amarok using krunner. You can use several keywords (all configurable) to play, pause or skip songs. Typing in the name of an artist, album or song that is in Amarok's library will let you either play immediately, play next (queue) or play at the end (append) of the current playlist. You can use keywords to increase or decrease the volume of the player, or even to mute or quit it.
Examples:
Input
Output
play song search plays a song immediately
pause pauses Amarok or your designated music player
next plays next song in playlist
Be on time
You can get the current date or time by typing in the keywords date or time. Selecting the result will copy it to your clipboard so you can paste it elsewhere. The format of the date and time respects your system settings.
Examples:
Input
Output
date Today's date is ...
time The current time is ...
You can even get the date and time at another location by specifying the time zone or the city listed in the TZ database.
Examples:
Input
Output
time UTC The current time in UTC is ...
time oslo The current time in Europe/Oslo is ...
time kolkata The current time in Asia/Kolkata is ...
There is a runner for interfacing with Korganizer and fetching events, but it doesn't seem to be working in SC 4.8.
Calculator
KRunner features a very versatile calculator that can be called by starting or ending a calculation with an = sign. In addition to basic arithmetic, you can call scientific functions like sqrt(), sin(), log(), etc. A list of the supported functions is here. Note that trigonometric functions like sin(), cos(), etc expect the angle in radians. KRunner understands pi in expressions.
Examples:
Input
Output
32*12 = 384
= sqrt(4) + 32*sin(30*pi/180) 18
KRunner can also handle symbolic mathematics and perform integration and differentiation on expressions
Examples:
Input
Output
= integrate( -x/y^2, y ) -x/y
diff( log(x) ) = 1/x
You can also use KRunner to solve polynomial functions to find its roots.
Examples:
Input
Output
= solve( x^2 + 4*x - 21 = 0 ) [7, -3]
KRunner intelligently handles units as part of the calculations. Try the following examples to see how.
Examples:
Input
Output
= 2.5 kg * 10 m/s^2 25 N
220 V / 10 A = 22 ohms
Since KRunner understands most units, you can use it to convert them very quickly. Note that unit conversions don't require an = sign.
Examples:
Input
Output
30 F -1.11111 degrees C (°C), 273.039 K, ...
27.8 km 1.09449e+06 inches (in), 17.2742 miles (mi), ...
5 gallons in liters 18.9271 liters (l)
KRunner knows currencies, too. Conversions between currencies is done by fetching the exchange rate from the European Central Bank website.
Examples:
Input
Output
1 dollar 0.657002 pounds sterling (GBP), 0.742501 euros (EUR), ...
125 euros 110.606 pounds sterling (GBP), 15,785 yen (JPY), ...
30 JPY in RUB 9.40731 rubles (RUB)
Go places
If you have bookmarked locations in the Marble (in OpenStreetMap), KRunner can open the map directly.
Spell checking and special characters
KRunner can tell you whether your spelling is correct and/or suggest corrections. The default keyword to start the spellchecker is spell and can be configured.
Examples:
Input
Output
spell linux Suggested words: Linux, lynx, ...
KRunner can also allow you to pick special characters if you can specify the hexadecimal unicode for the character, preceded by a # sign.
Examples:
Input
Output
#03b2 β
#00b1 ±
Manage your computer
You can directly open system settings control modules from KRunner. Often, if you want to change something, just type associated terms and KRunner will find the control module with the settings you want.
Examples:
Input
Output
keyboard opens the Keyboard settings control module
fonts opens the fonts settings control module
password opens the Password & User account control module
KRunner can also be used to adjust the screen brightness by using the keywords "screen brightness". You can specify a percentage or just turn the brightness halfway or fully down. Additionally, keywords exist to suspend, logout, shutdown or restart your machine.
Examples:
Input
Output
screen brightness 100 increases screen brightness to 100%
sleep suspends computer to RAM
lock locks the screen
Usage
Open KRunner
The easiest way to open KRunner is to trigger its global shortcut (Alt+F2, by default). In some activities (e.g. Desktop), you can simply click on the desktop and start typing. In others (e.g. Search and Launch), KRunner may be built into the activity itself.
You can also right-click on your plasma workspace and select or just simply launch it from the commandline by typing krunner.
Use KRunner
Use Tab or Shift+Tab to navigate up and down results. Use arrow keys to move between options (if any) in a result. Use Enter (or left click) to select a result.
Discover KRunner
Click on the wrench icon to bring up configuration options where you can enable/disable/configure runners that will process your searches. Additional options are available to change the position on the screen where krunner appears. You can even change the style to a task-oriented interface, if you like.
Clicking on the waveform icon will open the System Monitor.
Clicking on the '?' icon opens a scrollable list that explains the syntax of all the available runners. This is a good way to discover new functionality!
Tips, Tricks and FAQs
You can use KRunner in a special "single runner" mode. While in this mode, krunner will only have one active runner to process your searches. This feature isn't supported by all runners, but quite a few already do. Open the global keyboard shortcuts control module directly from krunner and choose the "Run Command Interface" to see what's available. Set a global shortcut for the mode you want and launch krunner in that mode. You can have as many modes as you can find shortcuts for. :)
This blog covers some of the advanced usage of the calculator runner.
