How To Convert a UserBase Manual to Docbook
Appearance
Preface
The current process is not polished, the script code is ugly, not intelligent enough, etc.. The only excuse is that it works somehow ![]() .
.
If you want to improve the process, have good Python skills, and know the docbook authoring principles, you can improve the procedure. Please contact Yurchor if you are able to help.
Preparing Pages for Conversion
- Check that the pages of your manual follow the author guidelines of UserBase and typographical guidelines.
- Check if every page has its header according to the level of this page in table of contents.
Reference table UserBase Docbook Comment ==Section== <chapter> ===Section=== <sect1> ====Section==== <sect2> =====Section===== <sect3> ======Section====== <sect4> Avoid using this last level if possible
- Check if all table cells have space after the pipe character. This rule conforms with traditional wiki formatting.
- Make application name formatting consistent (avoid using Amaroks, do use Amarok's).
- Ensure that all images are in PNG format.
- Remove all non-printable characters from image names.
Export
- Prepare the page list (strip from UserBase addresses http://userbase.kde.org). Example for Amarok:
Amarok/Manual/Introduction
Amarok/QuickStartGuide
Amarok/QuickStartGuide/GettingStarted
Amarok/QuickStartGuide/TheAmarokWindow
Amarok/QuickStartGuide/TheMusicCollection
Amarok/QuickStartGuide/Playlists
Amarok/QuickStartGuide/TheContextView
Amarok/QuickStartGuide/HowToDealWithProblems
Amarok/QuickStartGuide/Glossary
Amarok/Manual/AmarokWindow
Amarok/Manual/AmarokWindow/Toolbar
Amarok/Manual/AmarokWindow/MediaSources
Amarok/Manual/AmarokWindow/ContextPane
Amarok/Manual/AmarokWindow/PlaylistPane
Amarok/Manual/ConfiguringAmarok
Amarok/Manual/ConfiguringAmarok/ChangingLayout
Amarok/Manual/Organization
Amarok/Manual/Organization/Collection
Amarok/Manual/Organization/CollectionScanning
Amarok/Manual/Organization/Collection/SearchInCollection
Amarok/Manual/Organization/Collection/OrganizeCollection
Amarok/Manual/Organization/Collection/RemoteCollections
Amarok/Manual/Organization/Collection/RemoteCollections/Ampache
Amarok/Manual/Organization/Collection/RemoteCollections/DAAP
Amarok/Manual/Organization/Collection/RemoteCollections/Samba
Amarok/Manual/Organization/Collection/RemoteCollections/UPnP
Amarok/Manual/Organization/Collection/ExternalDatabase
Amarok/Manual/Organization/Collection/WorkingWithMediaDevices
Amarok/Manual/Organization/CoverManager
Amarok/Manual/Organization/TagEditor
Amarok/Manual/Organization/Transcoding
Amarok/Manual/Organization/ScriptManager
Amarok/Manual/Playlist
Amarok/Manual/Playlist/SavedPlaylists
Amarok/Manual/Playlist/PlaylistFiltering
Amarok/Manual/Playlist/QueueManager
Amarok/Manual/Playlist/DynamicPlaylists
Amarok/Manual/Playlist/AutomaticPlaylistGenerator
Amarok/Manual/Various
Amarok/Manual/Various/Moodbar
Amarok/Manual/Various/AmarokOnOtherPlatforms
Amarok/Manual/Various/AmarokOnOtherPlatforms/NonKDE Desktops
Amarok/Manual/Various/AmarokOnOtherPlatforms/Windows
Amarok/Manual/Various/AmarokOnOtherPlatforms/OSX
Amarok/Manual/Various/TroubleshootingAndCommonProblems
Amarok/Manual/Various/FAQ
Amarok/Manual/References
Amarok/Manual/References/MenuAndCommandReference
Amarok/Manual/References/MenuAndCommandReference/AmarokMenu
Amarok/Manual/References/MenuAndCommandReference/ViewMenu
Amarok/Manual/References/MenuAndCommandReference/Playlist
Amarok/Manual/References/MenuAndCommandReference/Tools
Amarok/Manual/References/MenuAndCommandReference/Settings
Amarok/Manual/References/MenuAndCommandReference/Help
Amarok/Manual/References/KeybindingReference
Amarok/Manual/References/KeybindingReference/GlobalShortcuts
Amarok/Manual/References/KeybindingReference/AmarokShortcuts
Amarok/Manual/References/Credits and License
- Go to the export page.
- Paste the page list into the text field.
- Click on .
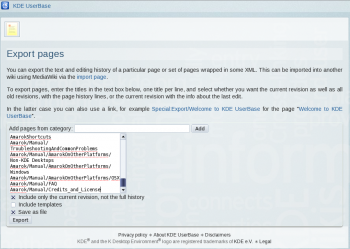
- Save the file. The saved file will be called Manual.xml in what follows.
Conversion
- Install Subversion package for your system.
- Checkout the latest version of conversion script:
svn checkout --depth=files svn://anonsvn.kde.org/home/kde/branches/work/doc/
- Copy Manual.xml to the script folder.
- Run if you want to download all screenshots (it takes some time to download all images from UserBase, grep and wget should be installed), or
python wiki2docbook.py Manual.xml
if you need not to download images.python wiki2docbook.py -s Manual.xml
Post-processing
- Rename Manual.xml.docbook to index.docbook.
- Check if conversion was done correctly:
checkXML index.docbook
- Fix the errors (better on UserBase pages).
- Convert docbook to HTML:
meinproc4 index.docbook
- Check HTML pages (all images should be visible, links should not lead to 404-pages).
- Replace big images by thumbnails using convert from ImageMagick
- Fix links in docbook, so they lead to docbook section, not UserBase pages.
- Fix application name according to KDE entity list.
- Copy index.docbook and images to your /doc folder and commit them to repository.
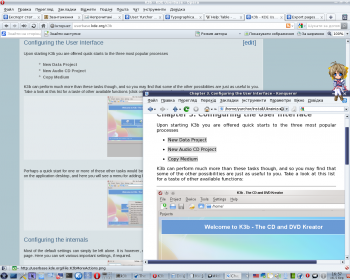
Updating Your DocBook from UserBase
To update your converted docbook please use the following procedure:
- Re-export XML from UserBase. See Export section.
- Use the script to update the content (headers with abstract and keywords and footer will be kept):
python wiki2docbook.py -r index.docbook Manual.xml
- Check the docbook, rename the file into index.docbook and commit it with screenshots into your repository.
Converting DocBook into Other Format
Converting into PDF
Usually, there is no need to convert DocBook manually. You can download the converted PDFs from KDE Documentation site.
Should you need additional customization please do as follows:
- Make sure that you have some LaTeX distribution installed (usually, TeXLive).
- Create the following script file (named buildpdf.sh) in your DocBook directory:
'"`UNIQ--syntaxhighlight-00000017-QINU`"'
- Download KDE styles:
git clone git://anongit.kde.org/websites/docs-kde-org.git
- Tweak dblatex-cvs-install/bin/dblatex in like this
'"`UNIQ--syntaxhighlight-0000001E-QINU`"'
(Change /path/to/your/ as appropriate)
- Copy KDE styles (/dblatex-cvs-install/share/dblatex/latex/contrib/) to some TeX dir where it can be found by LaTeX installation (I have copied them to /usr/share/texmf-dist/tex/latex/kde).
- Update paths with
mktexlsrfrom root.
- Run
./buildpdf.sh index.docbook. This should create ready-to-use PDF file for you. You can stop on this step if you do not want to tweak it.
- Copy all files from /tmp/tpb-your_user-digits to the work directory.
- Customize and edit tex file in Kile as appropriate.
- Compile PDF file with Alt + 6.
Converting into EPUB
- Make sure that Calibre is installed in your system.
- Convert your DocBook into HTML first. Use
meinproc4 index.docbookfor this.
- Start Calibre and choose .
- Select index.html in your DocBook folder. Wait until the book is loaded.
- Choose .
- Fill the metadata fields as appropriate.
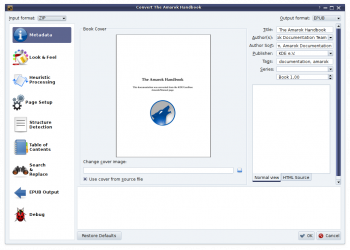
- Press and wait until the work is done.
- Copy the book from ~/Calibre Library on your ebook reader.


