Системні параметри/Скорочення і жести
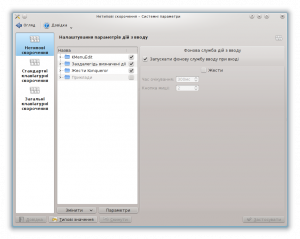 |
Редагування загальносистемних клавіатурних скорочень та жестів мишею. |

Custom Shortcuts
Here you edit settings for input actions, including mouse gestures.

Standard Keyboard Shortcuts
Here you can configure the keyboard shortcuts for a number of actions common to many applications. This includes actions such as Open, Save, Close, Cut, Copy, Paste, Find, and many more.

Global Keyboard Shortcuts
Global keyboard shortcuts are used to interface with applications that do not display an interface. Settings for such shortcuts are edited here.
Жести мишею
Відкрийте сторінку ""
Вмикання жестів мишею
У лівому нижньому куті вікна є кнопка . Позначте пункт . Вкажіть час очікування. Виберіть кнопку миші. Я вибрав 3, щоб користуватися правою. Якщо ви хочете, щоб дії вмикалися автоматично, позначте пункт .
Створення групи дій за жестами мишею
Клацніть на лівій панелі (порожній ділянці під списком груп дій) і виберіть у контекстному меню пункт , перейменуйте групу на «Жести мишею» і позначте її пункт у списку.
Створення жесту мишею
Вважатимемо, що нова група називається «Жести мишею». Клацніть правою кнопкою миші на пункті і виберіть пункт (там буде три пункти, але змусити працювати «Надіслати ввід з клавіатури» не вдалося). За допомогою пунктів «Команда/адреса URL» або «Команда D-Bus» вам слід створити жест і пов’язати з ним дію.
Створення жесту
Натисніть пункт і перейдіть на вкладку . У нижній частині вікна ви побачите кнопку . Натисніть її. На панелі, що відкриється, намалюйте ваш жест за допомогою утримування натиснутою лівої кнопки миші.
Пов’язування дії з жестом
якщо ви вибрали пункт , просто введіть команду або адрес на вкладці у поле .
Приклади використання команди/адреси URL
Закриття вікна
За допомогою цієї команди ви зможете закривати наступне вікно, у якому відбулося клацання миші.
Команда/адреса URL: wmctrl -c :SELECT:
щоб закрити активне вікно
Команда/адреса URL: wmctrl -c :ACTIVE:
Переклад вмісту буфера обміну даними
Ця команда покаже переклад поточного вмісту буфера обміну даними.
- Вам доведеться встановити такі пакунки:
- xclip
- libtranslate
'"`UNIQ--syntaxhighlight-00000012-QINU`"'
Замініть «en» та «uk» на коди бажаних початкової мови і мови перекладу. Якщо ви не певні, можете скористатися списком кодів мов ISO 639-2.
Приклади використання D-Bus
Ось декілька прикладів використання D-Bus.
Дані для заповнення відповідних полів можна визначити за допомогою кнопки «Запустити переглядач D-Bus». За допомогою переглядача можна визначити потрібний вам метод виклику об’єкта програми. Доведеться заповнити декілька полів. Назву поля ми наведемо звичайним шрифтом, а його вміст — курсивом.
Інструмент запуску
Відкриє діалогове вікно інструмента запуску.
Віддалена програма: org.kde.krunner
Віддалений об’єкт: /App
Функція: org.kde.krunner.App.display
Наступна/попередня/пауза/пуск/стоп/повторити у Audacious
Віддалена програма: org.mpris.audacious
Віддалений об’єкт: /Player
Функція: org.freedesktop.MediaPlayer.Next (Next можна замінити на Prev/Pause/Stop/Play/Repeat)
Відтворення/Зупинка відтворення у Audacious
Якщо нічого не відтворюється, розпочнеться відтворення, якщо щось відтворюється, відтворення буде зупинено.
Віддалена програма: org.mpris.audacious
Віддалений об’єкт: /org/atheme/audacious
Функція: org.atheme.audacious.PlayPause
Відкриття вручну меню дій Klipper
відкриття контекстного вікна дій. Ним можна скористатися для пошуку і перекладу слів.
Віддалена програма: org.kde.klipper
Віддалений об’єкт: /klipper
Функція: org.kde.klipper.klipper.showKlipperManuallyInvokeActionMenu


