Krfb
Krfb
| Use this tool to share your desktop with a remote guest/tech using the VNC protocol |
Krfb (server) is one of a pair of KDE programs - Krdc (client) is the other - that let you share your desktop (make it visible remotely) through the local network with another user, probably somebody like the tech downstairs who you wants to help you figure out how to do something you are having trouble with. You can call the tech on the phone and be talking with her while she assists you. The tech can even "drive" your computer if you decide to let that happen.
Krfb is a server program, serving to a client, e.g. Krdc. It must be matched by a client or "guest" program that is running on another computer. In this explanation, we will use the terms:
- guest for the machine and user that is remote who you want to invite
- host for the machine and you as the one who is sharing your desktop
You will also need to refer to the Krdc page to make complete sense of this explanation.
This explanation is, therefore, from the perspective of the "host" person, sharing out, who wants help from a technician/friend and invites them to work remotely as the "guest".
Steps to Connect Using Personal Invitation
- Start Krfb:
- Call the guest/tech/friend you want to invite.
- Click the "New Personal Invitation" button
- Tell the guest the address of your computer which is shown in the Krfb window. (Mention the need for the port number which is required by Krfb)
- Carefully tell the guest the password, emphasizing the capital and lower case letters and the dash.
- When the guest enters the correct password you will see a popup window in which you can approve the connection by clicking appropriate button. (You can really wreck your relationship with the tech, by rejecting the connection, but that wouldn't be too good.)
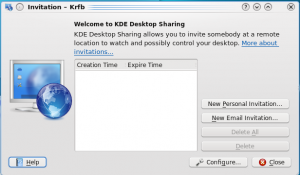
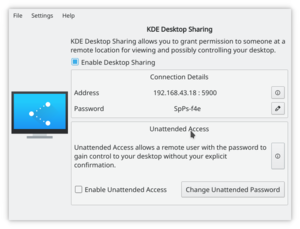
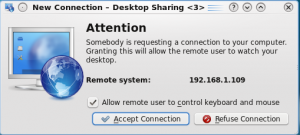
Once the connection is established, you and the tech can continue to talk while either you or the guest control your computer. You or the guest tech can launch programs, minimize/restore windows, change settings, anything that you could try to do alone on your own. Because the tech is watching your screen, it will be easier to see if you missed a step or made a wrong choice. When you have the choice, make menu selections with the mouse instead of using keyboard shortcuts. The guest cannot see your keyboard or your fingers as you type, but will be able to watch as your mouse pointer moves around the screen.
Connecting using Email Option
Krfb also lets you send your guest an email which will include the address and password. Remember that email isn't normally encrypted. The password will be in open text on the network. Once your guest gets the email, she will be able to use Krdc to connect to your hosting computer. The guest tech or friend must be ready to receive the email invitation. Like the personal invitation, the invitation is open just for an hour.
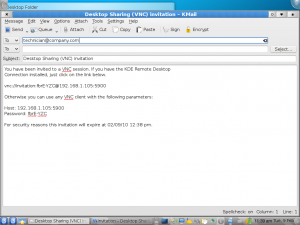

When you quit Krfb completely, the connection to your guest will be broken.
Notes:
- If you have an active firewall running on the "host" machine, you will need to open port 5900. If a firewall is blocking port 5900, the process of sharing at the host end will appear to work fine, but the guest will get a message saying the server wasn't found. It is difficult to determine whether the connection failed because of a mistyped address or a firewall. It may make sense to plan ahead and have your first sharing session with the tech in the same room with you. You and she can work through any difficulties about the connection and then do help sessions remotely after that.
- If you close the Krfb window, it does NOT stop the program. To quit Krfb, right click the program's icon in the system tray and choose the option to quit.
- Turning off your host computer does NOT stop Krfb. It will pop up at the next restart. You must quit through the system tray icon.
- Though it is possible to use Krfb/Krdc across the Internet, cable modem/routers at the host "end" must be set to forward port 5900 and there are similar issues trying to cross corporate firewalls.
- About information (version, etc.) is found by right clicking the system tray Krfb icon.
- 'If the guest user clicks the Print Screen key, the screen capture tool Ksnapshot will launch on both guest and host.
- The VNC protocol does NOT enable file sharing between guest and host. You will need to transfer files saved on either computer by some other method.


